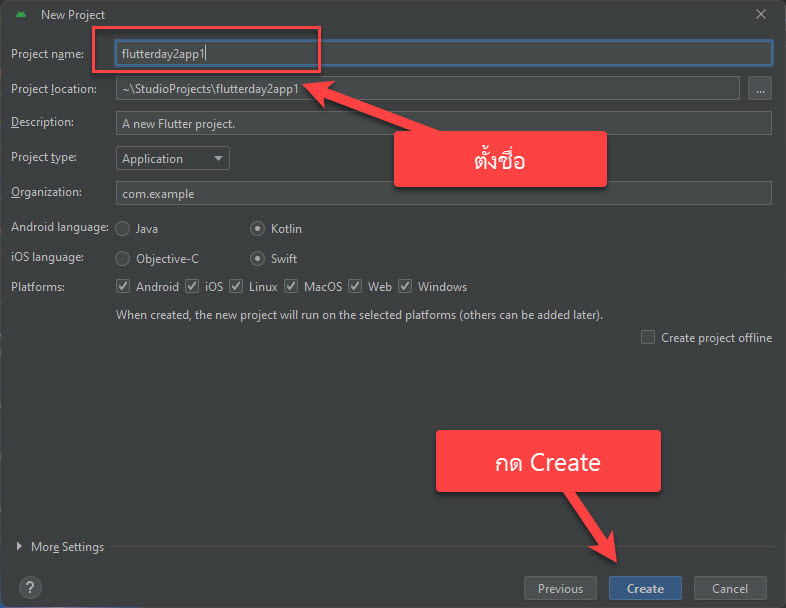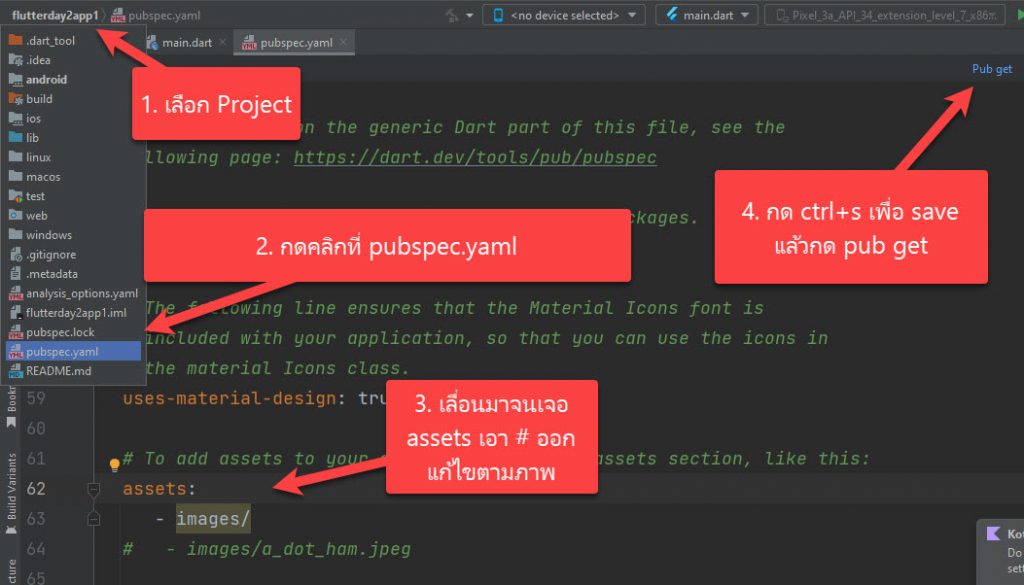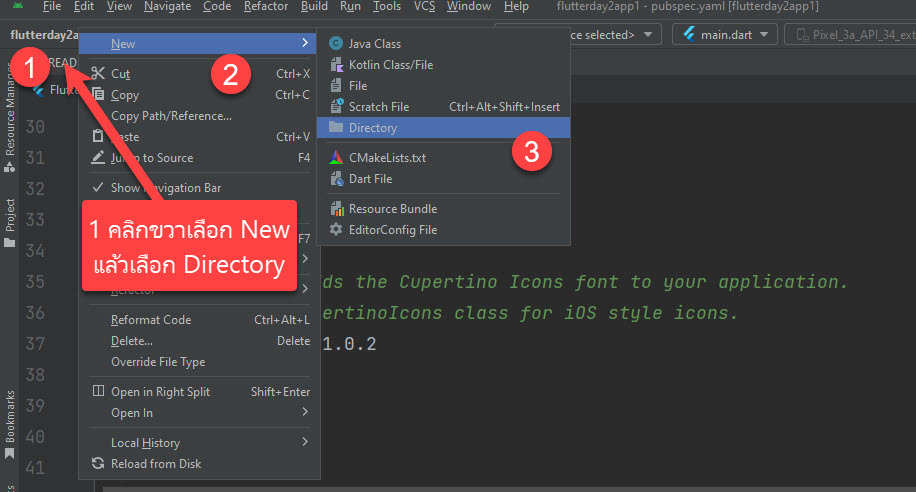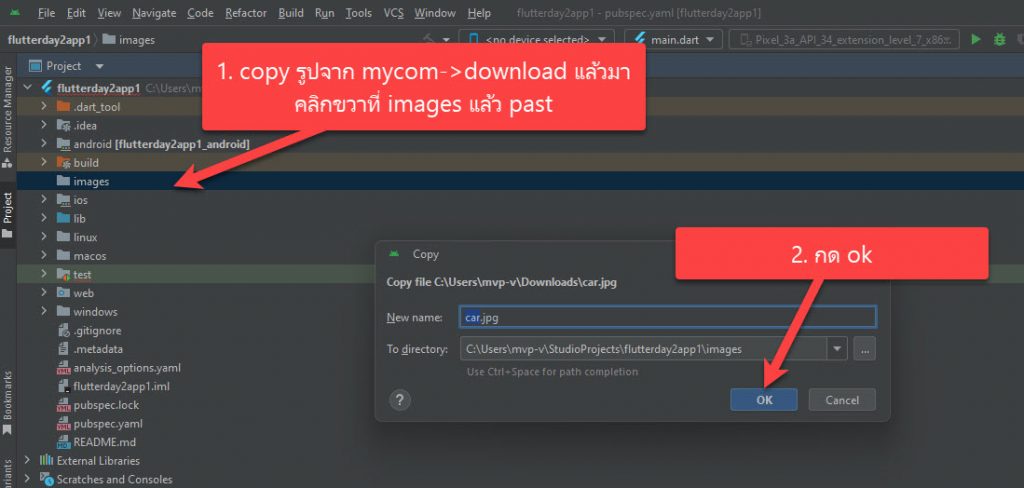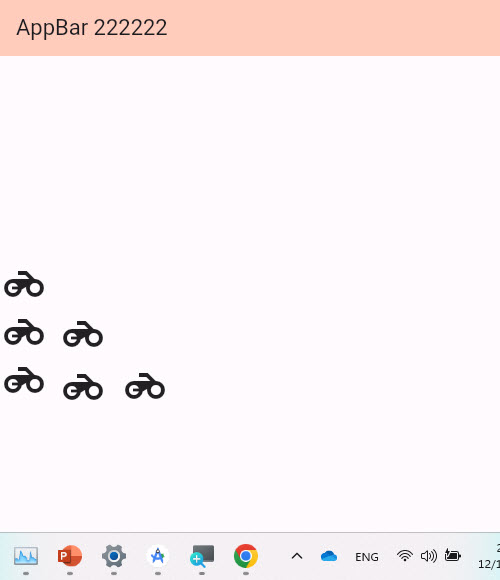1. เปิด Android studio
2. ทำการสร้าง project ใหม่ เลือก New FLutter Project (ถ้าไม่อยู๋หน้าแรกให้กด file->close project ก่อน)
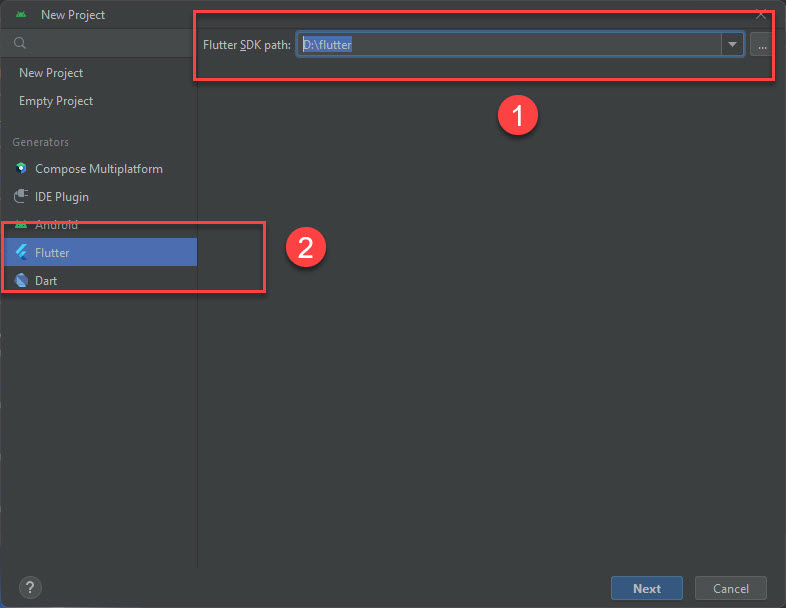
import 'package:flutter/material.dart';
void main(){
runApp(
MaterialApp(
home:Scaffold(
appBar: AppBar(
title: const Text('AppBar 222222'),
),
) ,
)
);
}
import 'package:flutter/material.dart';
void main(){
runApp(
MaterialApp(
home:Scaffold(
appBar: AppBar(
title: const Text('AppBar 222222'),
backgroundColor: Colors.deepOrange[100],
),
body:const Image(image: NetworkImage('https://kungtee.com/wp-content/uploads/2023/12/2023-12-13_8-48-26.jpg')
),
) ,
)
);
}
การจะเอาภาพในโปรเจ็คจะต้องไปแก้ไขไฟล์ pubspec.yaml ตามภาพก่อน
หลังจากนั้นจะต้องสร้าง Folder images โดยการ
หลังจากนั้นให้หารูปจาก google download หรือ save ไว้ใน download ของ pc เรา แล้วให้ copy ไปวางใน folder images ของ flutter project ตามภาพ
การใช้งานกลับไปแก้ไขตรง Image โดยใส่ debugShowCheckedModeBanner:false ,
import 'package:flutter/material.dart';
void main(){
runApp(
MaterialApp(
home:Scaffold(
appBar: AppBar(
title: const Text('AppBar 222222'),
backgroundColor: Colors.deepOrange[100],
),
body:const Image(
image: AssetImage('images/car.jpg'),
),
) ,
)
);
}
ลบ debuging บน app ออก
import 'package:flutter/material.dart';
void main(){
runApp(
MaterialApp(
debugShowCheckedModeBanner:false ,
home:Scaffold(
appBar: AppBar(
title: const Text('AppBar 222222'),
backgroundColor: Colors.deepOrange[100],
),
body:const Image(
image: AssetImage('images/car.jpg'),
),
) ,
)
);
}
การใช้ Row โดยใช้ icon เรียงกันใน Row
import 'package:flutter/material.dart';
void main(){
runApp(
MaterialApp(
debugShowCheckedModeBanner:false ,
home:Scaffold(
appBar: AppBar(
title: const Text('AppBar 222222'),
backgroundColor: Colors.deepOrange[100],
),
body: Row(
children: <Widget>[
Icon(Icons.motorcycle),
Icon(Icons.motorcycle),
Icon(Icons.motorcycle)
],
)
),
) ,
);
}
ปรับให้ไอคอนอยู๋ตรงกลาง ในส่วนการแสดงผลแบบ Row
import 'package:flutter/material.dart';
void main(){
runApp(
MaterialApp(
debugShowCheckedModeBanner:false ,
home:Scaffold(
appBar: AppBar(
title: const Text('AppBar 222222'),
backgroundColor: Colors.deepOrange[100],
),
body: Row(
mainAxisAlignment: MainAxisAlignment.center,
children: <Widget>[
Icon(Icons.motorcycle),
Icon(Icons.motorcycle),
Icon(Icons.motorcycle)
],
)
),
) ,
);
}
สามารถใส่โค้ดได้ดังนี้
import 'package:flutter/material.dart';
void main(){
runApp(
MaterialApp(
debugShowCheckedModeBanner:false ,
home:Scaffold(
appBar: AppBar(
title: const Text('AppBar 222222'),
backgroundColor: Colors.deepOrange[100],
),
body: Column(
mainAxisAlignment: MainAxisAlignment.start,
children: <Widget>[
Row(
children: <Widget>[Icon(Icons.motorcycle,size:48),],
),
Row(
children: <Widget>[
Icon(Icons.motorcycle,size:48),
Icon(Icons.motorcycle,size:48),
],),
Row(
children: <Widget>[
Icon(Icons.motorcycle,size:48),
Icon(Icons.motorcycle,size:48),
Icon(Icons.motorcycle,size:48),],
),
],
)
),
) ,
);
}
แสดงผลตามรูปภาพด้านล่าง
สามารถใช้ Row และ Column ได้ดังนี้
import 'package:flutter/material.dart';
void main(){
runApp(
MaterialApp(
debugShowCheckedModeBanner:false ,
home:Scaffold(
appBar: AppBar(
title: const Text('AppBar 222222'),
backgroundColor: Colors.deepOrange[100],
),
body: Container(
child:Column(
children: <Widget>[
Row(children: <Widget>[Text('Actor 1')]),
Row(children: <Widget>[Text('Name '),Text(' Address'),])
],
) ,
),
),
) ,
);
}