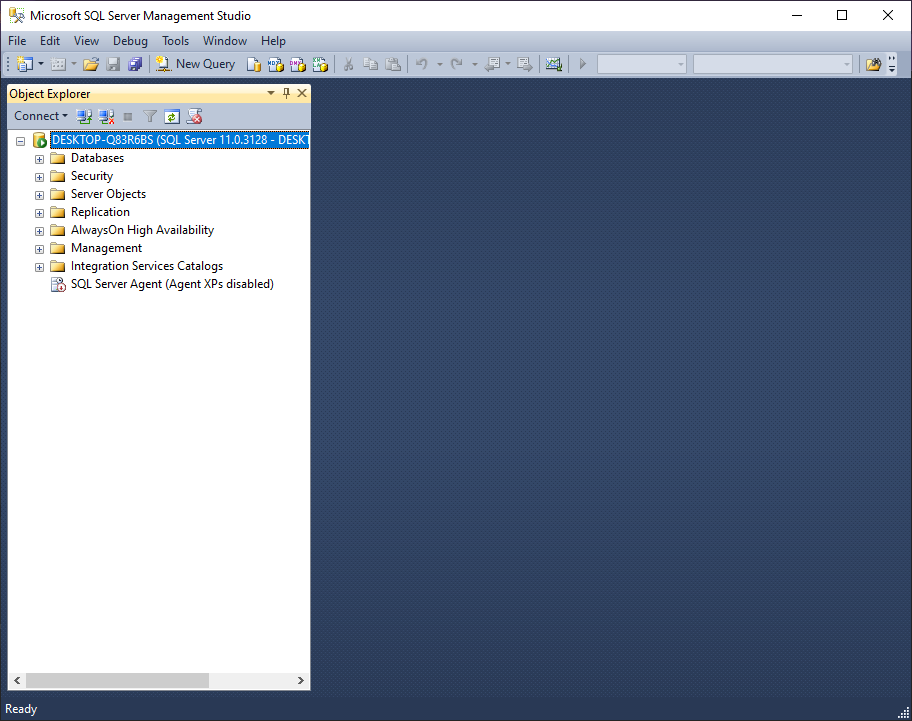การเขียนโปรแกรมเชิงวัตถุ (asp.net c#) กับการติดต่อฐานข้อมูล MSSql (Microsoft Sql Server 2012)
เราจะใช้ Microsoft.Practices.EnterpriseLibrary เพื่อเชื่อมต่อ Database โดยโหลด ที่นี่ bin
- แตกไฟล์ที่ดาวโหลด bin.zip ด้านบนรอไว้
- เปิด VS ขึ้นมาแล้ว
- Create New Project
- เลือก ASP.NET Web Application (.NET Framework) แล้วกด next
- ตั้งชื่อ Project Name ว่า ConnectDB
- Location ใส่ C:\OOP แล้วกด Create
- ให้เลือก Empty แล้วกด Create
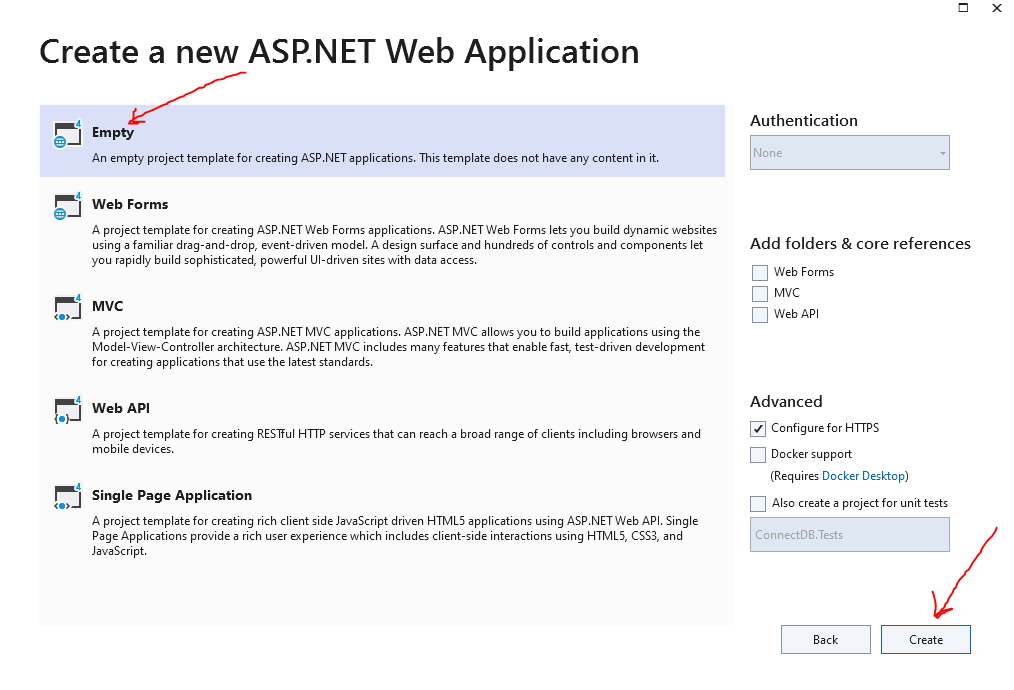
- เมื่อสร้างโปรเจ็คแล้วก็ให้ไปที่ Solution Explorer แล้วคลิกขวาที่ชื่อ ConnectDB แล้วก็กด Add->New Item
- เลือก Web Forms Master Page ตั้งชื่อ Main.Master
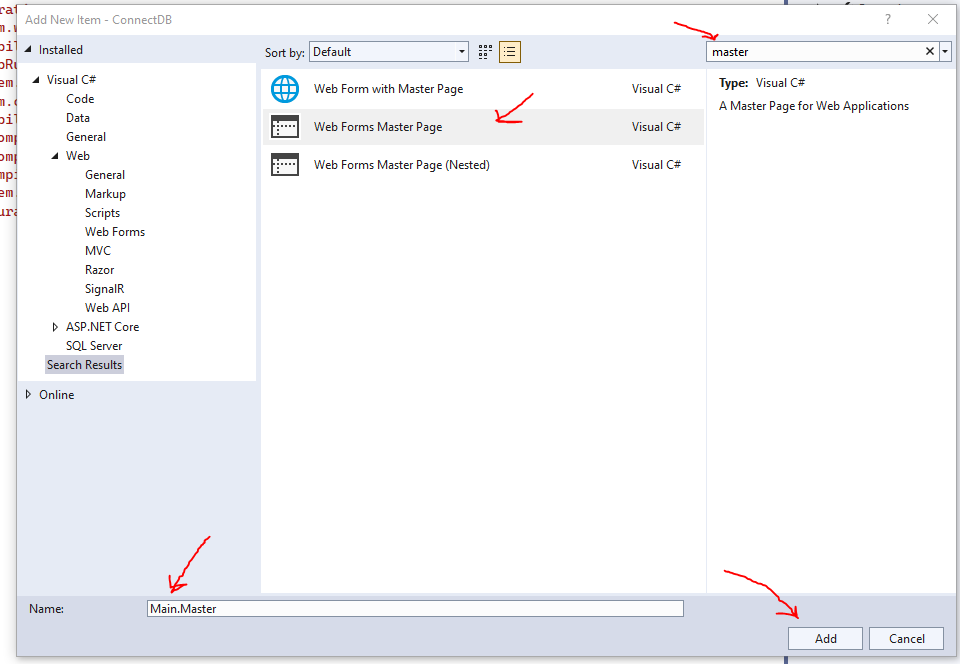
- ทำการเพิ่มเพจลูกโดย คลิกขวาที่ ConnectDB อีกรอบแล้วเลือก Add->New Item แล้ว Web Form with Master Page และตั้งชื่อ Default.aspx
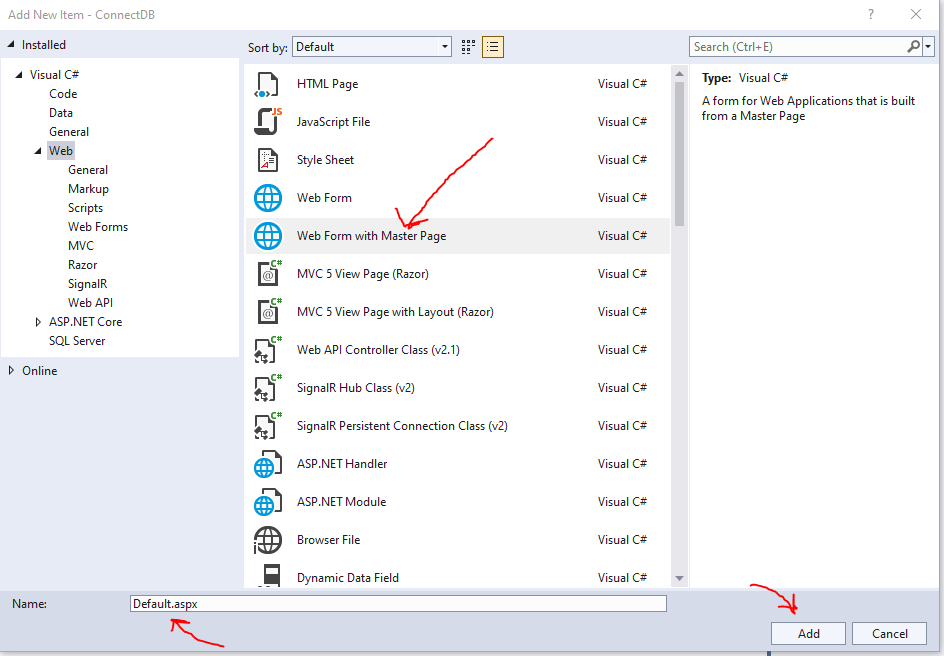
- ให้เลือก Main.Master แล้วกด OK
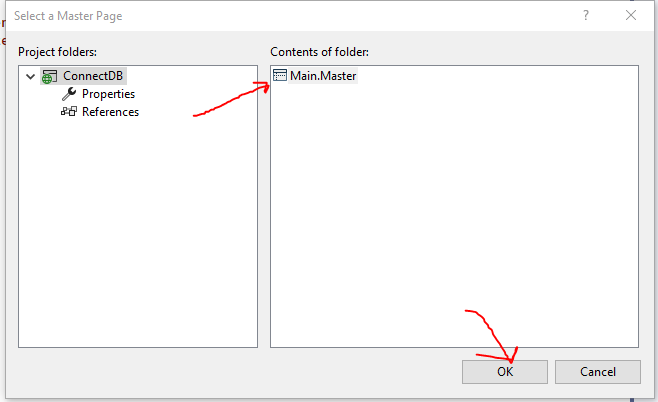
- เลือกไฟล์ Default.aspx แล้วลองกด F5 เพื่อรันโปรเจ็ค
- ลองแก้ไขไฟล์ Default.aspx พิมพ์สวัสดีชาวโลก แล้ว save แล้วลองรีเฟรซหน้าจะเห็นข้อความขึ้น (สามารถรันได้เลยโดยไม่ต้อง stop server เพราะแก้ไขแค่หน้า design)
- โหลด Bootstrap เข้ามาใช้งานในโปรเจ็ค link https://getbootstrap.com/ ไปที่เมนู Download แล้วกด Download
- แล้วแตกไฟล์พร้อม copy folder ใน bootstrap ที่โหลดมา คือ css และ js (กด copy แล้วไปกด paste ที่ project ConnectDB)
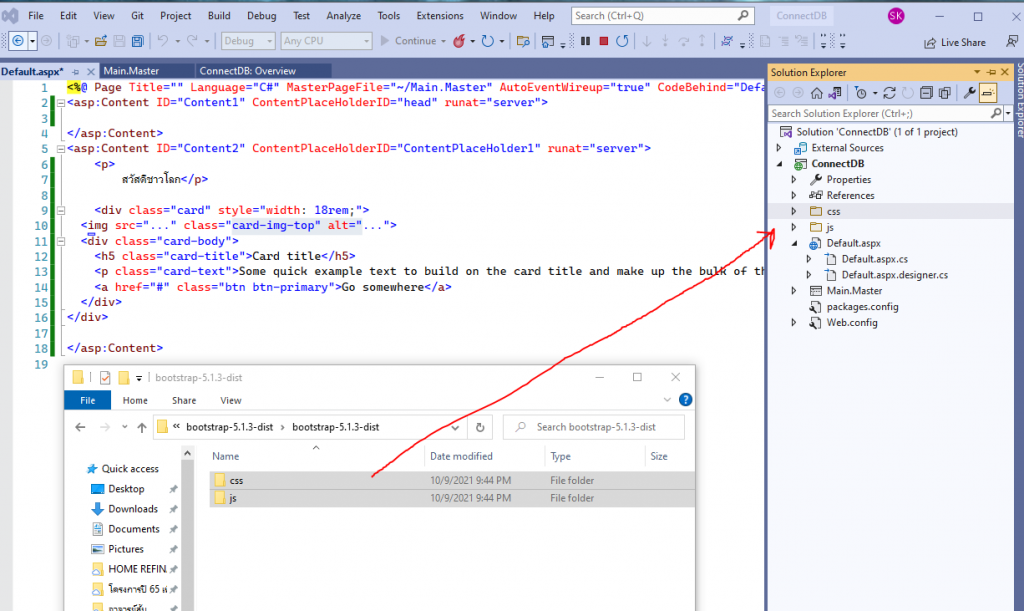
- หลังจากนั้นกลับมาหน้า design ของ Main.Master ลาก bootstrap.min.css กับ bootstrap.bundle.min.cs
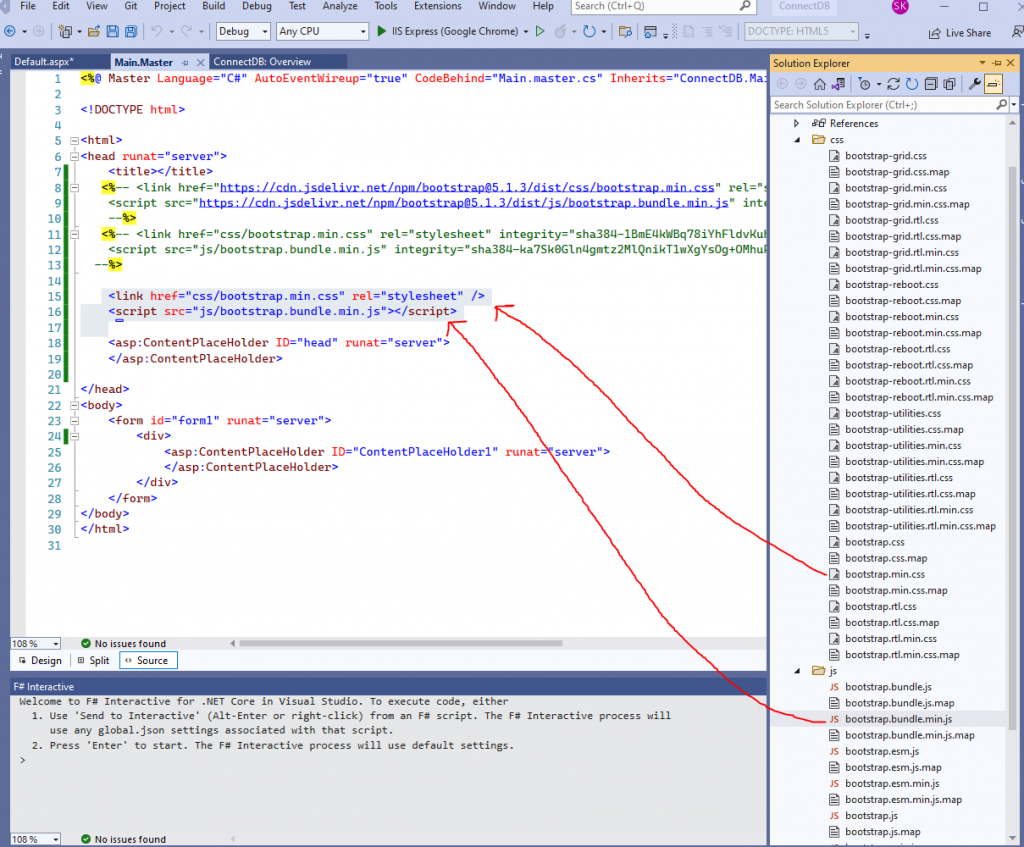
- ทดสอบว่าใช้ bootstrap ได้ไหมให้เปิดไฟล์ default.aspx แล้วลองพิมพ์ <a href=”..” class=’btn btn-primary’>GO</a> จะได้ปุ่มที่มี css สวยงามดังรูป
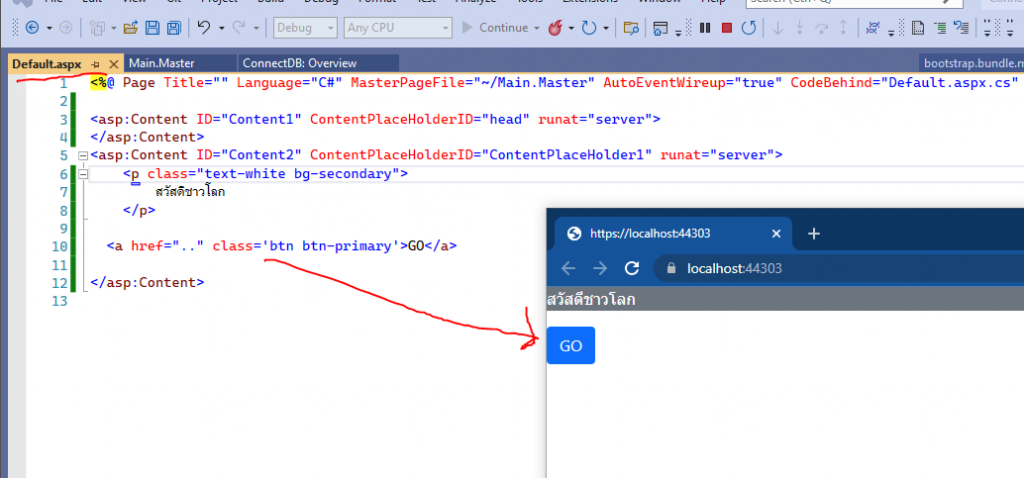
- Add Font Awaresome เพื่อใช้ icon https://fontawesome.com/download
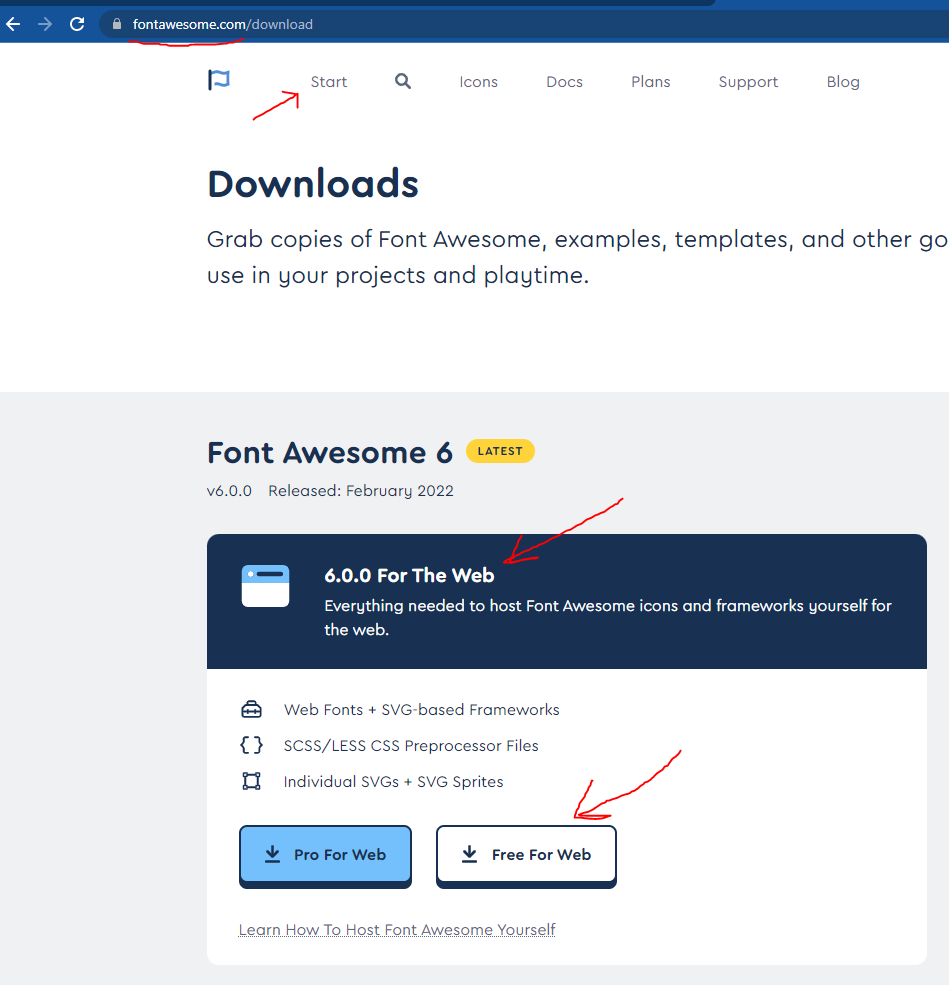
- พอดาวน์โหลดมาแล้วให้แตกไฟล์แล้วลากมาวางในโปรเจ็คหลังจากนั้นให้หาไฟล์ all.css ลากไปไว้ใน Main.Master ตามภาพ
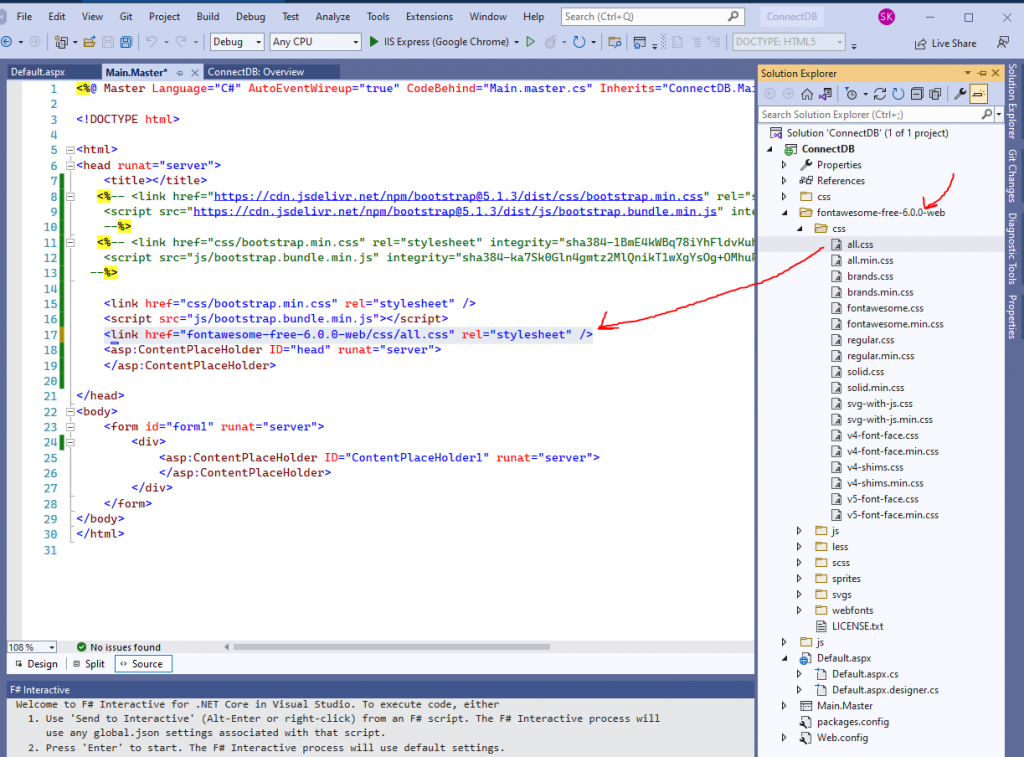
- ทดสอบการใช้งาน fontawaresome โดยการใช้ icon มาที่หน้า default.aspx ตรงปุ่ม go ที่สร้างให้แก้ไขดังภาพ
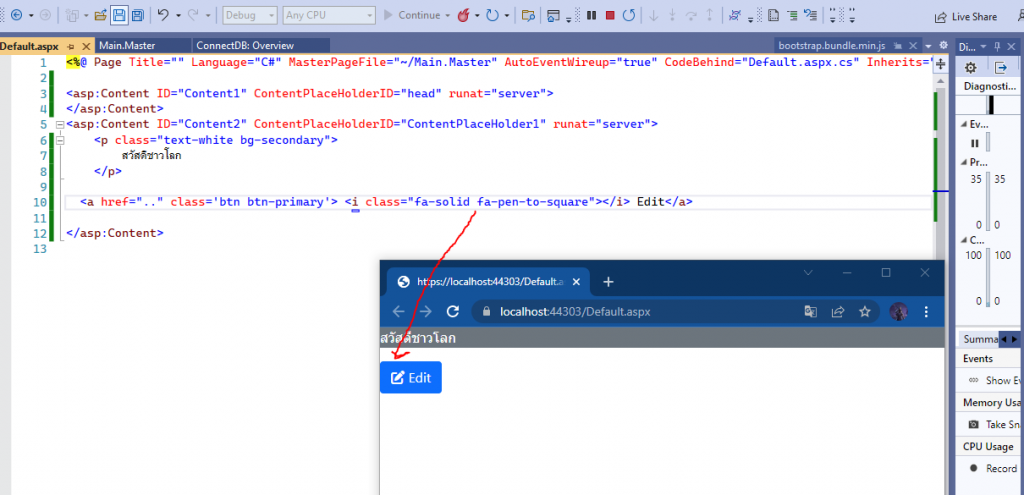 (เราสามารถค้นหา icon ได้จากหน้า https://fontawesome.com/search?p=1 หรือ หน้า /icon เลือก all คลิกด้านซ้ายว่า free ด้วย)
(เราสามารถค้นหา icon ได้จากหน้า https://fontawesome.com/search?p=1 หรือ หน้า /icon เลือก all คลิกด้านซ้ายว่า free ด้วย) - เปิด MS SQL Server Management (ตรงปุ่ม start พิมพ์ค้นหา SQL Server manage studio) เลือก Server Name ตั้งต้นหรือเลือกใส่ . เข้าไปแล้วกด Connect ดังภาพ
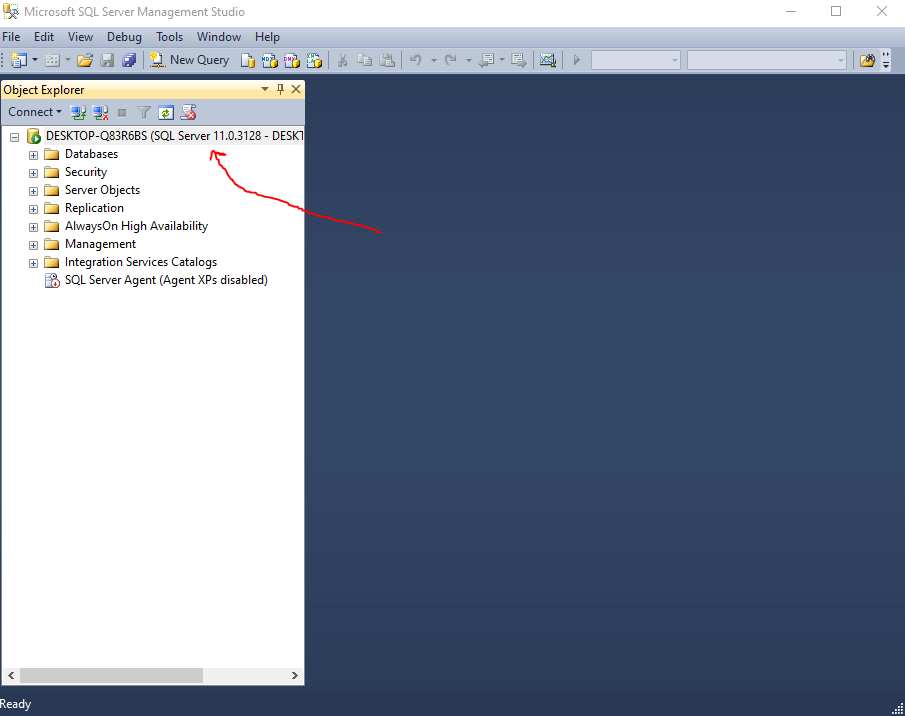
- คลิกขวาที่ ที่ด้านบนของ server แล้วเลือก properties แล้วเลือก security ดูว่ามีการปรับให้ Server Authentication Mode เป็น SQL Server and Windows Authentication Mode หรือยัง
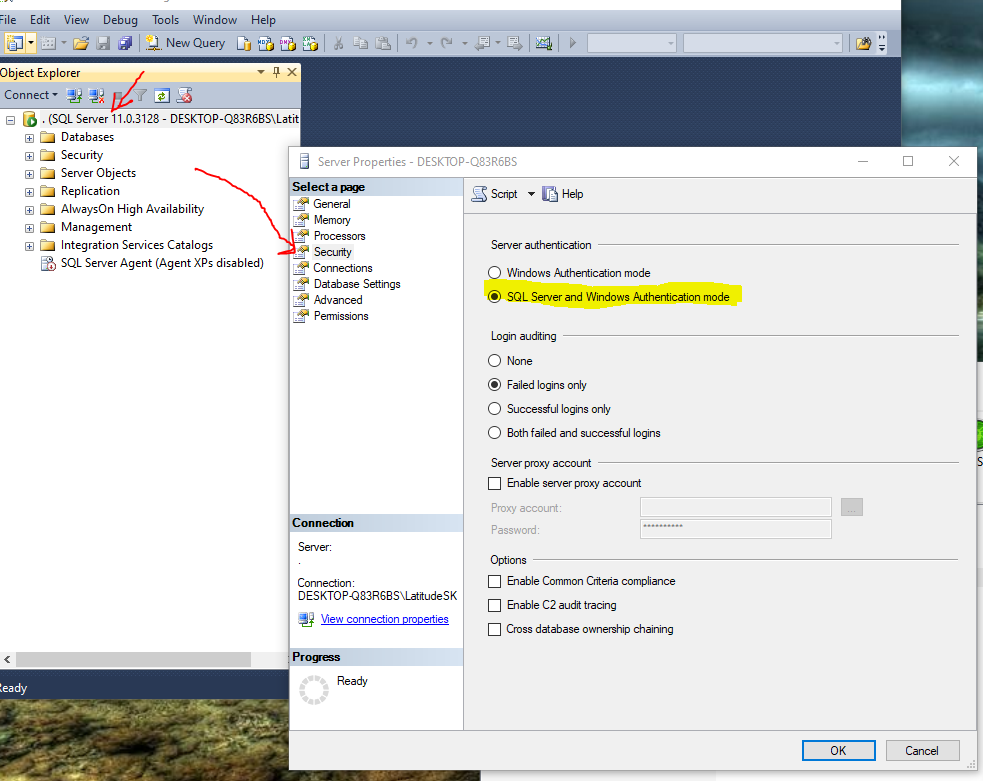
- เริ่มสร้าง db กาง Server ออกมาแล้วตรง Database ให้คลิกขวาแล้วเลือก New Database แล้วตั้งชื่อเป็น mydb แล้วกดปุ่ม OK
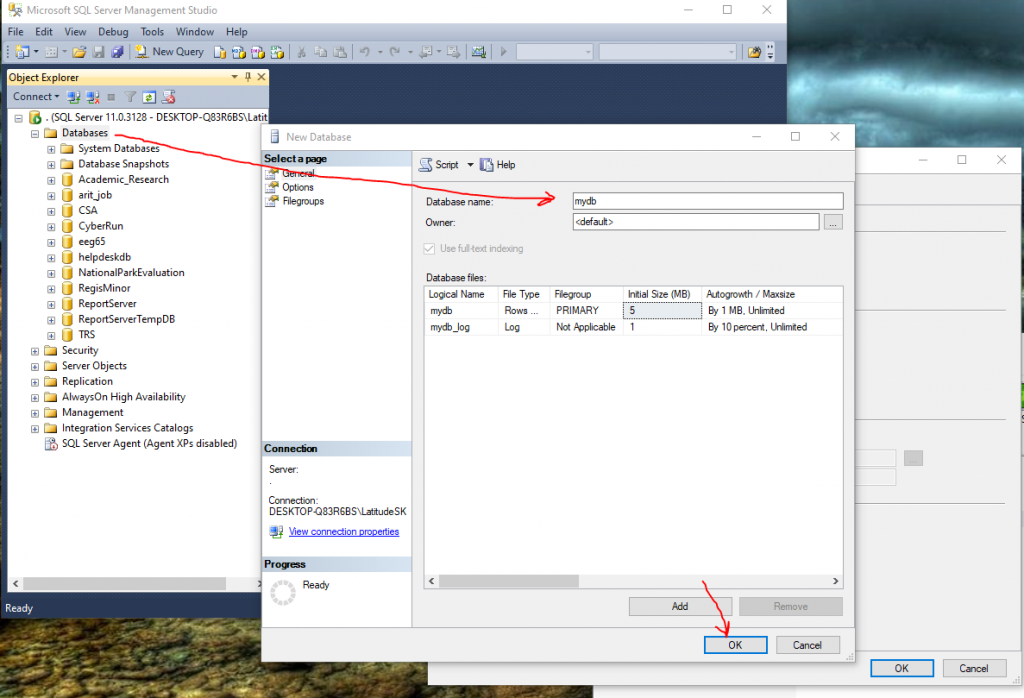
- หลังจากนั้นกดไปที่ database “mydb” แล้วกางออก แล้วจะเห็น Tables ให้คลิกขวาแล้ว New Table ทำการแอด Field หรือ Column ของ Table เริ่มสร้าง
MemberID | DataType=int | เลื่อนมาด้านล่าง identity specification ให้ดับเบิ้ลคลิกที่ Is Identity (มันจะเริ่มต้น auto incresement) หลังจากนั้นให้เลือกที่รูปกุนแจระบุว่า Field เป็น PK
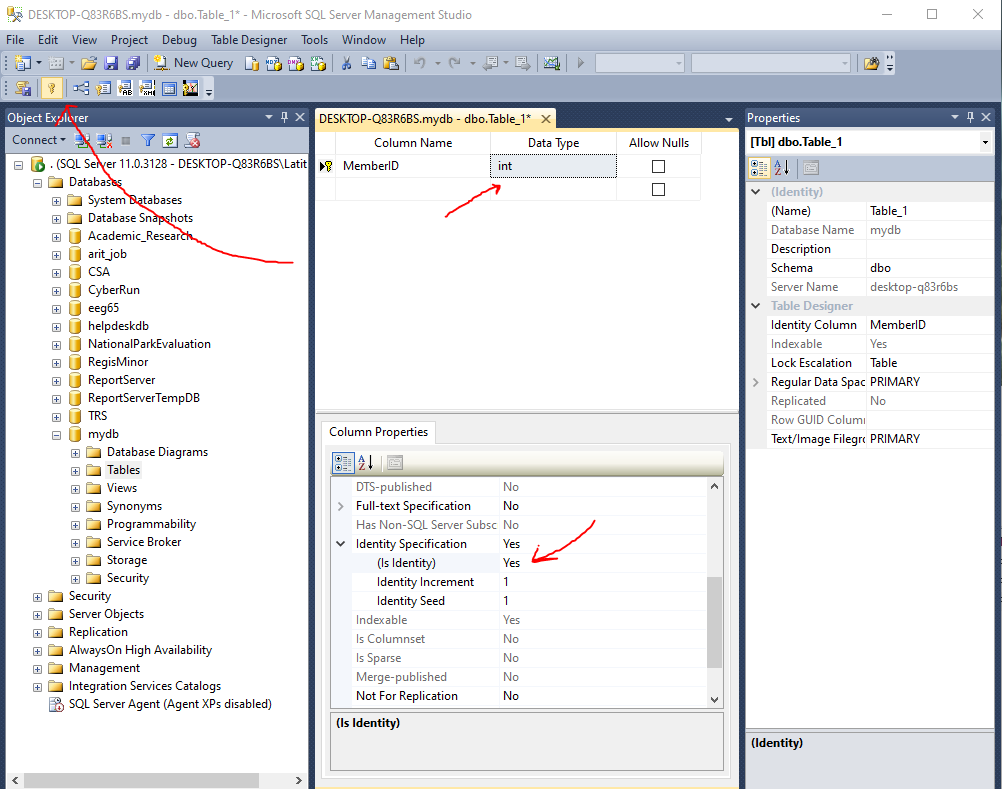
- สร้าง Field NameTH กับ SurnameTH ระบุเป็น nvarchar (100) แล้วสร้าง Field RegisDate ระบุเป็น datetime แล้วปรับ Default Value or Binding เป็น getdate() เพื่อให้ออโต้ลงวันที่ไปใน db อัตโนมัติ
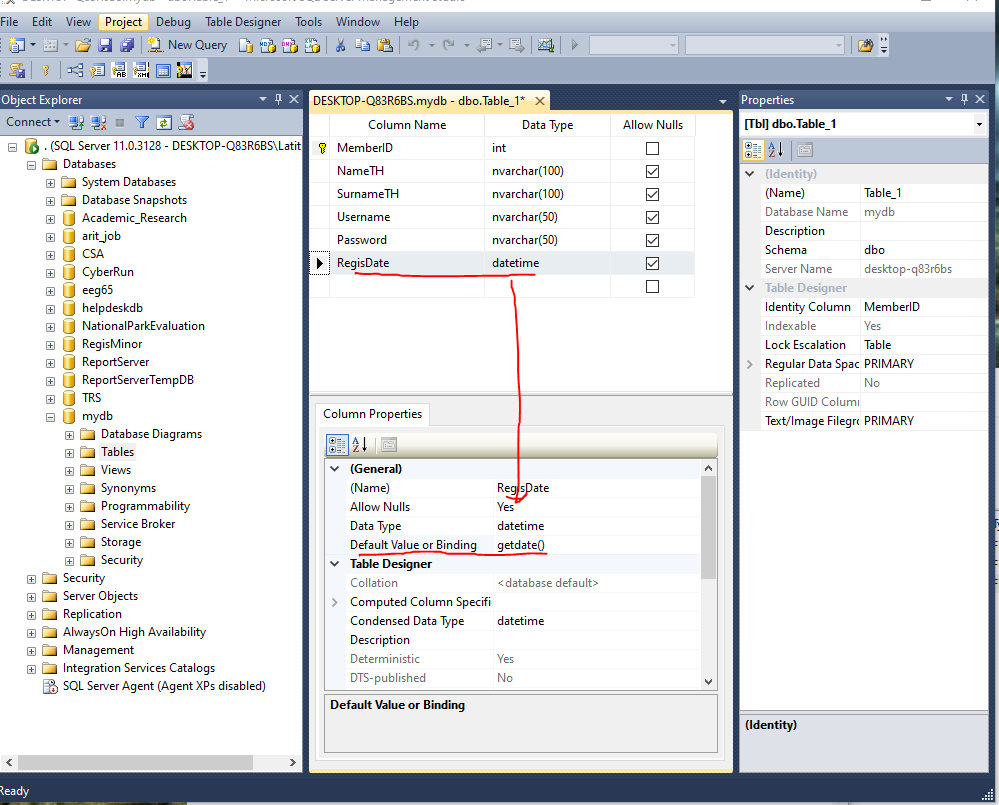
หลังจากนั้นกด save แล้วตั้งชื่อ Member แล้วกดปุ่ม OK
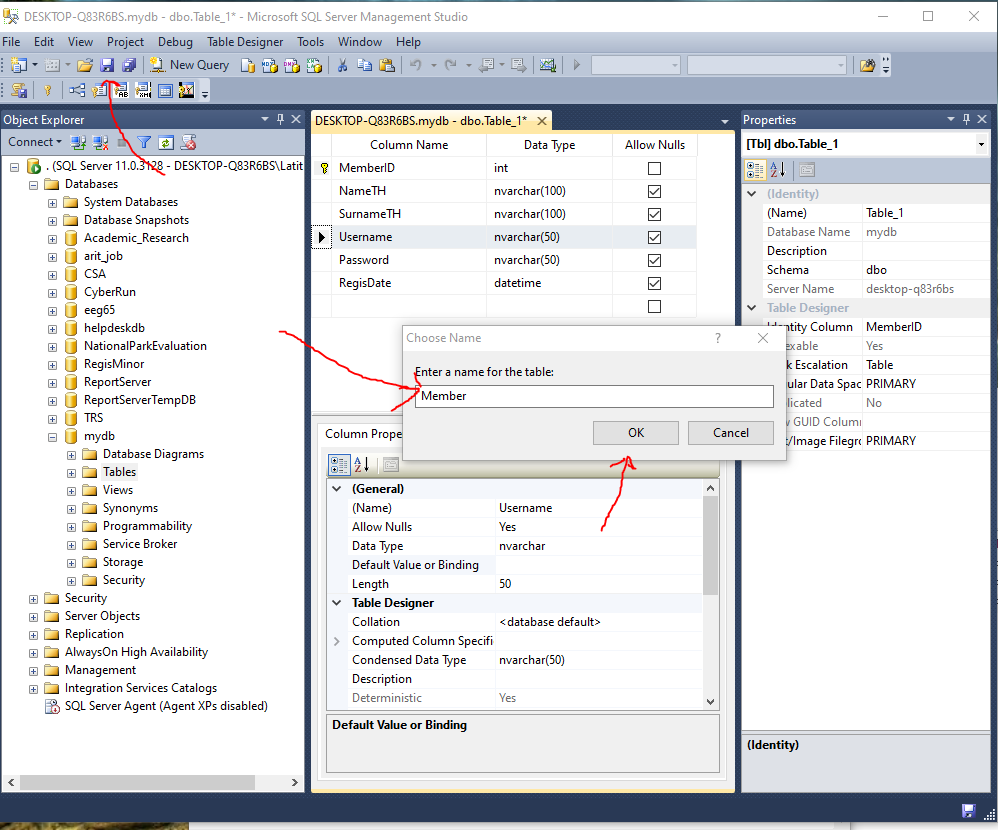
- กรณีที่ต้องการแก้ไข Table เราคลิกขวาที่ Table Member แล้วเลือก Design ก็จะสามารถแก้ไข Field ได้แต่ถ้าแก้ไขไม่ได้ แสดงว่าต้องไปเปิดใน Tools->Options->Design ตรง Prevent saving change that require table re-creation ออกก่อน

- ไปที่ Security ของ Server มันจะอยู่ด้านนอกเมนู Database (ใน Database เองจะมีของตัวเองด้วย) มันจะอยู่ระดับเดียวกับ database แล้วคลิกกางออกจะเจอ Logins แล้วคลิกขวาเลือก Add New Login
ตั้งชื่อ Login name และเลือก SQL Server Authentication แล้วติกเอา Enforce… ออก ดังภาพ
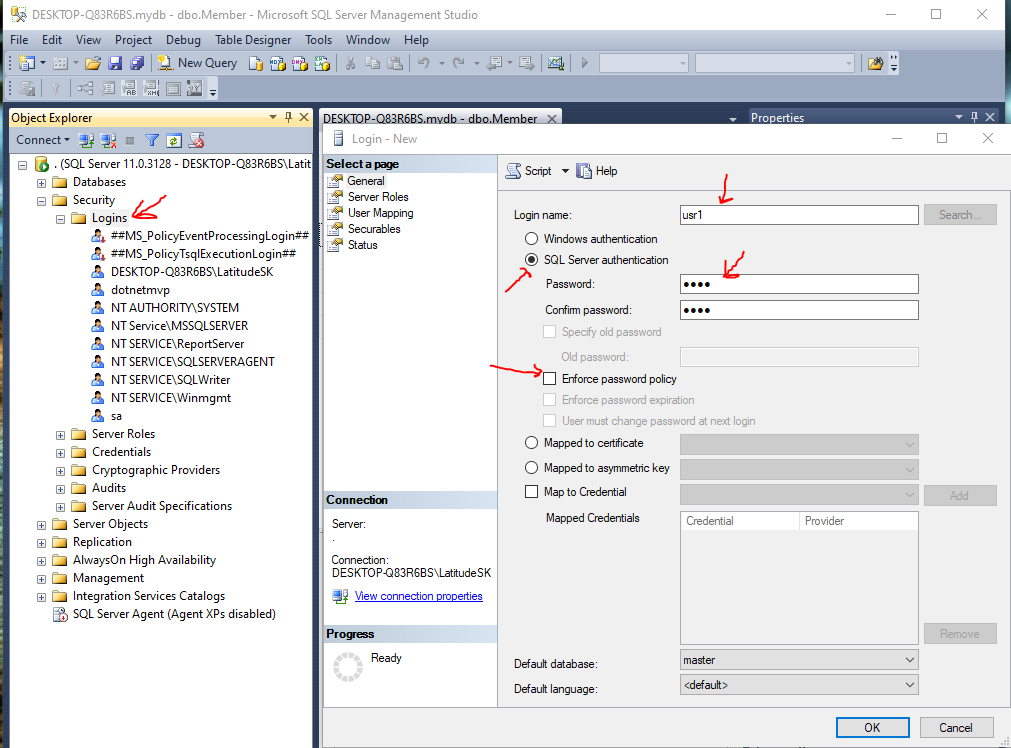
- ให้คลิกขวาที่ usr1 ที่สร้างอีกรอบ เลือก Properties เสร็จแล้วเลือกที่ User Mapping แล้วติก ที่ mydb แล้วด้านล่างตรง Database role…. เลือก db_owner แล้วกด OK
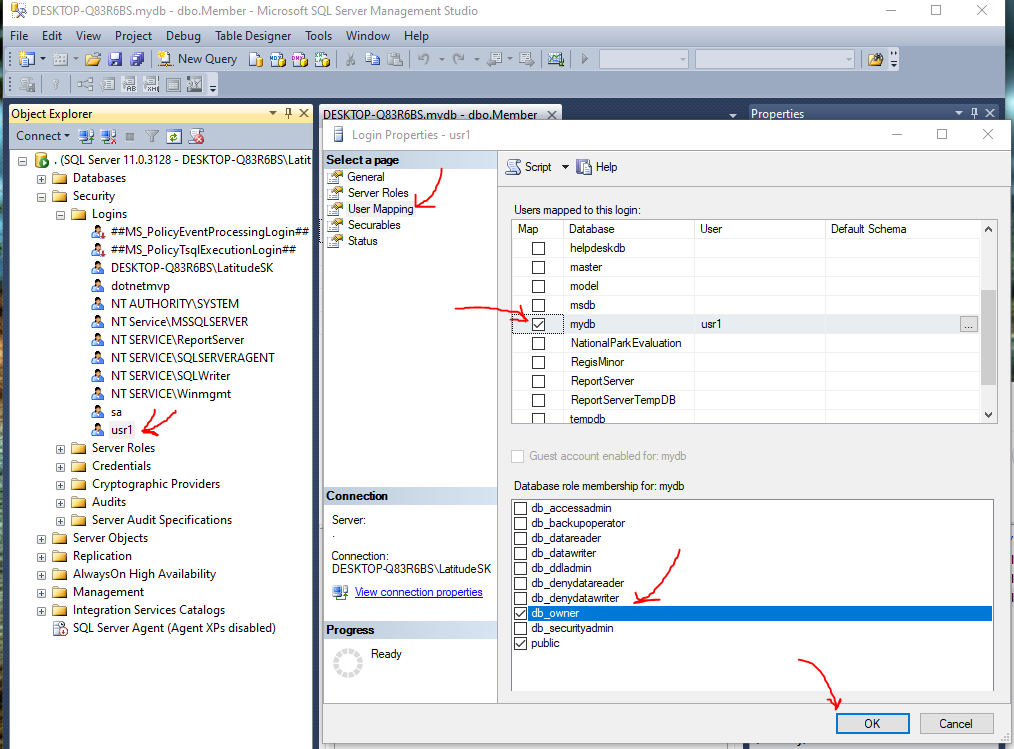
เมื่อกด OK แล้วจะสังเกตุว่าเมื่อกลับมาที่ mydb ตรง security->User จะมี usr1 โผล่มาแล้ว วิธีทดสอบ ให้ลอง Logout หรือ discornect server แล้ว join ด้วย usr1 แทน - วิธีทดสอบหลังจากที่ disconect ให้กด connect แล้ว server name เป็น “.” แล้วเลือก Authentication เป็น SQL Server Authentication แล้วใส่ตรง Login / Password เป็น usr1
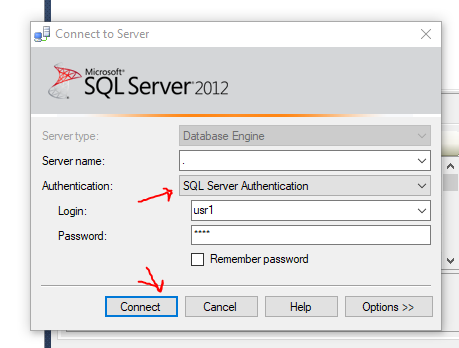
หลังจากนั้นจะสามารถ Connect ได้และสามารถกาง mydb ออกมาและไปจัดการ Table ได้ แต่ถ้าเราลองเข้าไป database อื่นจะเข้าไม่ได้เพราะไม่มีสิทธิเข้าถึง (ถูกระบุไว้ตอน Mapping) - กลับมาทึ่ VS กดคลิกขวาที่โปรเจค ConnectDB เลือก Add->References แล้วเลือก Browse แล้วกด Browse.. หา Folder bin ที่เรา Download แล้วแตกไฟล์มาเลือกไฟล์ทั้งหมดกด Add
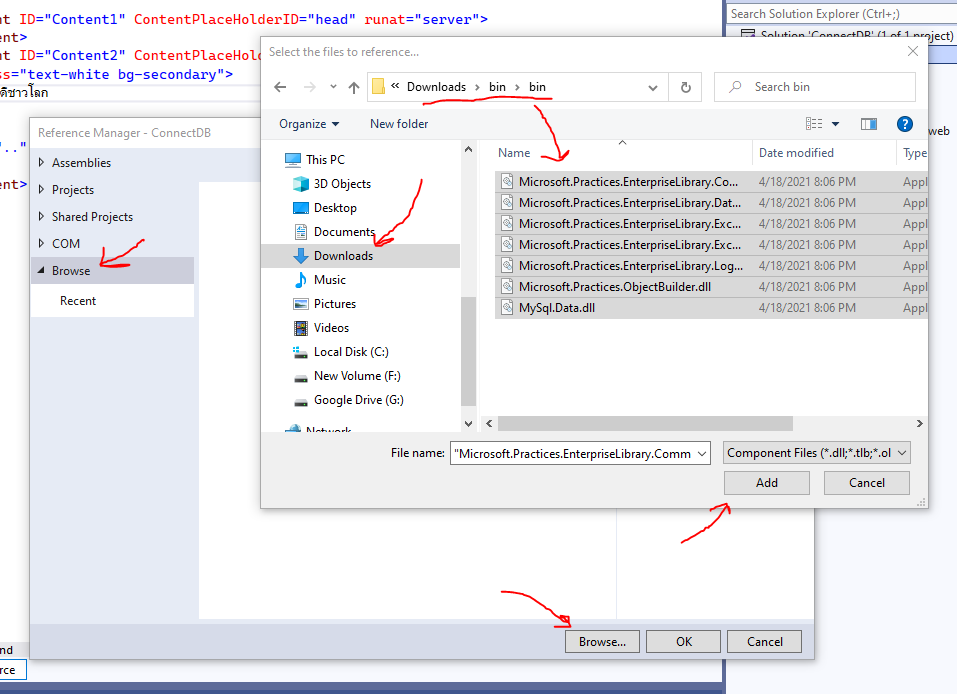
- ไปกำหนดการเรียกใช้db เช่น connection string ในไฟล์ Web.config เพิ่มโค้ดลงไป<configSections>
<section name=”loggingConfiguration” type=”Microsoft.Practices.EnterpriseLibrary.Logging.Configuration.LoggingSettings, Microsoft.Practices.EnterpriseLibrary.Logging” />
<section name=”exceptionHandling” type=”Microsoft.Practices.EnterpriseLibrary.ExceptionHandling.Configuration.ExceptionHandlingSettings, Microsoft.Practices.EnterpriseLibrary.ExceptionHandling” />
<section name=”dataConfiguration” type=”Microsoft.Practices.EnterpriseLibrary.Data.Configuration.DatabaseSettings, Microsoft.Practices.EnterpriseLibrary.Data” /></configSections>
<dataConfiguration defaultDatabase=”evaluationConnectionString” />
<connectionStrings><add name=”evaluationConnectionString” connectionString=”Data Source=.;Initial Catalog=mydb;Persist Security Info=True;User ID=usr1;Password=usr1″ providerName=”System.Data.SqlClient” />
</connectionStrings>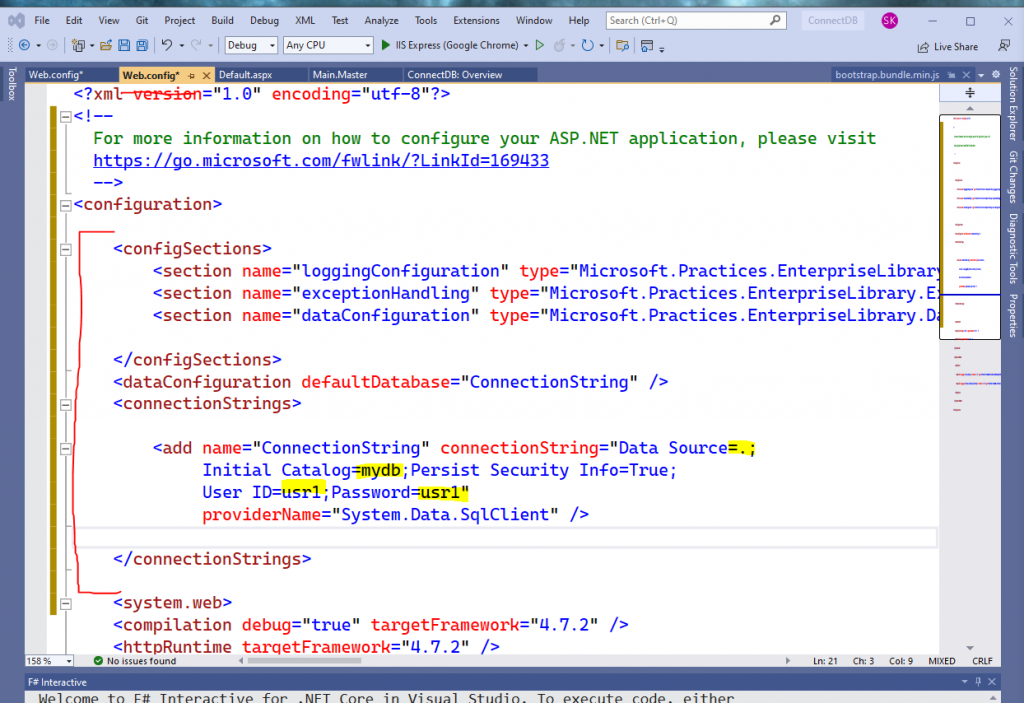
- ทดสอบโดยกลับมาที่หน้า Default.aspx.cs พิพม์โค้ดในการ query db ดังภาพ แล้วลองรัน ถ้ามีตัวเลขแสดง ถือว่าถูกต้อง
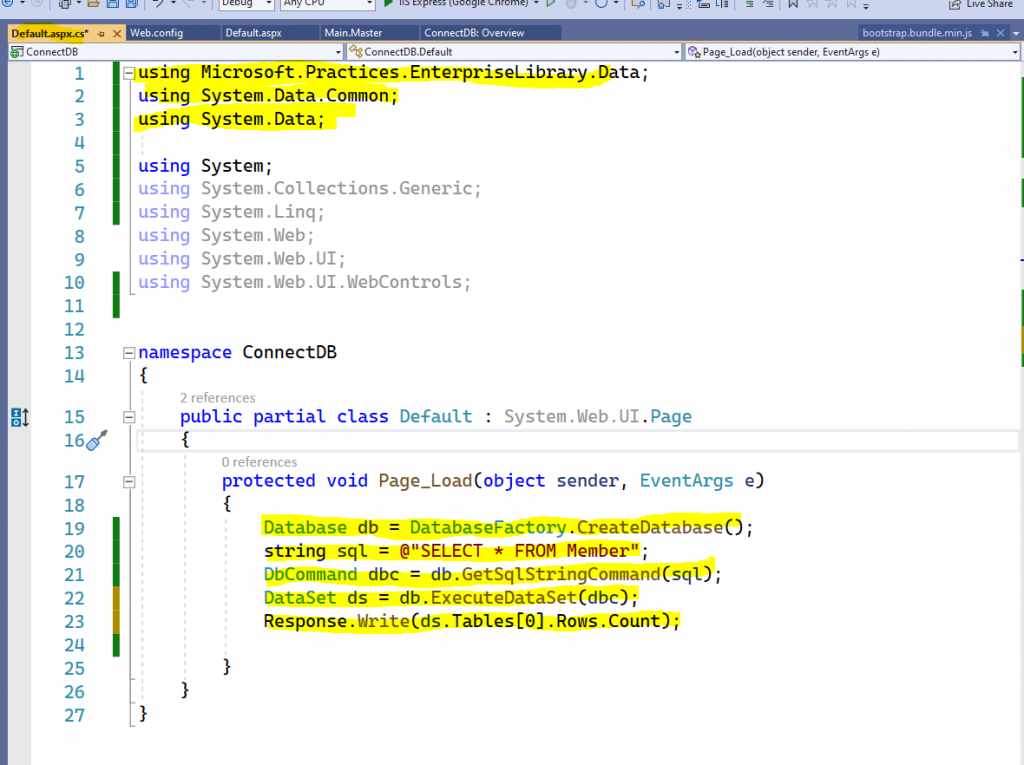 เมื่อทดสอบจะเห็นว่าตัวเลขแสดงขึ้นมาซึ่งไปดึงข้อมูลจาก db มาแสดง
เมื่อทดสอบจะเห็นว่าตัวเลขแสดงขึ้นมาซึ่งไปดึงข้อมูลจาก db มาแสดง - ให้คลิกขวาที่โปรเจคแล้ว add->new item แล้วเลือก c# ทำการเลือก class แล้วตั้งชื่อ DAL.cs แล้วกด Add หลังจากนั้นก็พิมพ์โค้ดตามนี้
using Microsoft.Practices.EnterpriseLibrary.Data;
using System.Data.Common;
using System.Data;using System;
using System.Collections.Generic;
using System.Linq;
using System.Web;namespace ConnectDB
{public class DAL
{
public Database db;
public string sql;
public DbCommand dbc;
public DataSet ds;public DataSet LoadMember()
{
db = DatabaseFactory.CreateDatabase();
sql = @”SELECT * FROM Member”;
dbc = db.GetSqlStringCommand(sql);
ds = db.ExecuteDataSet(dbc);
return ds;}
}
} - กลับมาแก้ไขหน้า Default.aspx เรียกใช้ DAL ดังภาพ
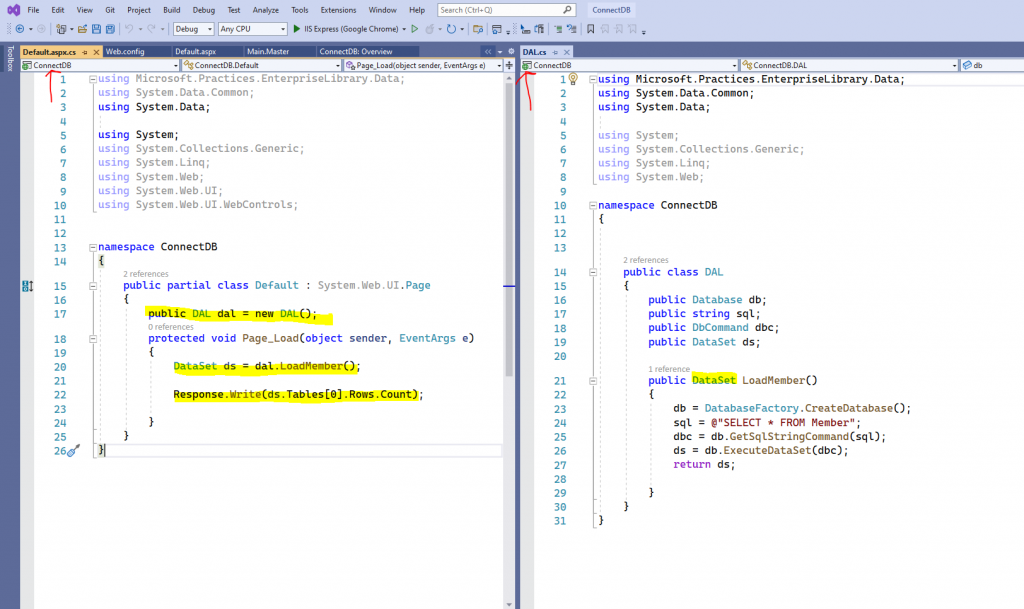 จะสังเกตุว่าสามารถเรียกข้อมูลจาก db ได้เหมือนกัน แต่วิธีนี้จะสะดวกกว่าตรงที่เราสามารถร่วมการเรียก db ไว้ที่ไฟล์ DAL ไฟล์เดียว
จะสังเกตุว่าสามารถเรียกข้อมูลจาก db ได้เหมือนกัน แต่วิธีนี้จะสะดวกกว่าตรงที่เราสามารถร่วมการเรียก db ไว้ที่ไฟล์ DAL ไฟล์เดียว - กลับมาที่หน้า defult.aspx ทำปุ่ม link ไปยังหน้า Add NewMember.aspx โค้ดดังนี้
<a href=”NewMember.aspx” class=’btn btn-primary’><i class=”fa-solid fa-user-plus”></i> เพิ่มสมาชิก</a> แล้ว Save - ไปที่ Solution Explorer ตรงโปรเจค ConnectDB ให้ คลิกขวาแล้วเลือก Add->New Item เลือก Web->Web Form with Master Page ตรง Name ตั้งเป็น NewMember.aspx แล้วกด Add แล้วเลือก Main.Master กด Ok
- โค้ดหน้า NewMember.aspx
<%@ Page Title=”” Language=”C#” MasterPageFile=”~/Main.Master” AutoEventWireup=”true” CodeBehind=”NewMember.aspx.cs” Inherits=”ConnectDB.NewMember” %>
<asp:Content ID=”Content1″ ContentPlaceHolderID=”head” runat=”server”>
</asp:Content>
<asp:Content ID=”Content2″ ContentPlaceHolderID=”ContentPlaceHolder1″ runat=”server”>
<div class=”mb-3″>
ชื่อ
<asp:TextBox ID=”txtNameTH” runat=”server” CssClass=”form-control”></asp:TextBox>
</div><div class=”mb-3″>
นามสกุล
<asp:TextBox ID=”txtSurnameTH” runat=”server” CssClass=”form-control”></asp:TextBox>
</div><div class=”mb-3″>
อายุ
<asp:TextBox ID=”txtAge” runat=”server” CssClass=”form-control”></asp:TextBox>
</div><div class=”mb-3″>
Username
<asp:TextBox ID=”txtUsername” runat=”server” CssClass=”form-control”></asp:TextBox>
</div><div class=”mb-3″>
Password
<asp:TextBox ID=”txtPassword” runat=”server” CssClass=”form-control” TextMode=”Password”></asp:TextBox>
</div><asp:Button ID=”btnSave” OnClick=”btnSave_Click” runat=”server” Text=”Save” />
</asp:Content>
- ไปสร้างไฟล์ Model ที่ชื่อ Member ขึ้นมาเพื่อใช้กับ DAL โดยไปที่โปรเจคคลิกขวาเลือก Add->New Item เลือก c# ทำการ add class ใส่ชื่อ ModelMember.cs แล้วพิมพ์โค้ดตามนี้
using System;
using System.Collections.Generic;
using System.Linq;
using System.Web;namespace ConnectDB
{
public class ModelMember
{
public string NameTH { get; set; }
public string SurnameTH { get; set; }
public int Age { get; set; }
public string Username { get; set; }
public string Password { get; set; }}
} - ไปที่ DAL.cs ทำการเพิ่ม ฟังชั่นบันทึก Member ลง DB
public void InsertNewMember(ModelMember member)
{
db = DatabaseFactory.CreateDatabase();
sql = @”INSERT INTO Member(NameTH,SurnameTH,Age,Username,Password)VALUES(
@NameTH,@SurnameTH,@Age,@Username,@Password)”;
dbc = db.GetSqlStringCommand(sql);
db.AddInParameter(dbc, “NameTH”, DbType.String, member.NameTH);
db.AddInParameter(dbc, “SurnameTH”, DbType.String, member.SurnameTH);
db.AddInParameter(dbc, “Age”, DbType.Int16, member.Age);
db.AddInParameter(dbc, “Username”, DbType.String, member.Username);
db.AddInParameter(dbc, “Password”, DbType.String, member.Password);
db.ExecuteNonQuery(dbc);
} - กล้บมาที่หน้า NewMember.aspx.cs มีโค้ดดังนี้
using System;
using System.Collections.Generic;
using System.Linq;
using System.Web;
using System.Web.UI;
using System.Web.UI.WebControls;namespace ConnectDB
{
public partial class NewMember : System.Web.UI.Page
{protected void Page_Load(object sender, EventArgs e)
{}
protected void btnSave_Click(object sender, EventArgs e)
{
DAL dal = new DAL();
ModelMember member = new ModelMember();
member.NameTH = txtNameTH.Text;
member.SurnameTH = txtSurnameTH.Text;
member.Age = int.Parse(txtAge.Text);
member.Username = txtUsername.Text;
member.Password = txtPassword.Text;
bool chkSave=dal.InsertNewMember(member);
if (chkSave == true)
{
Response.Redirect(“default.aspx”);
}
else
{
Label1.Text = “Error : ไม่สามารถบันทึกได้”;
}}
}
} - ตัวอย่าง Source Code ที่เรียนทั้งหมด
ConnectDB
VDO ประกอบการสอน