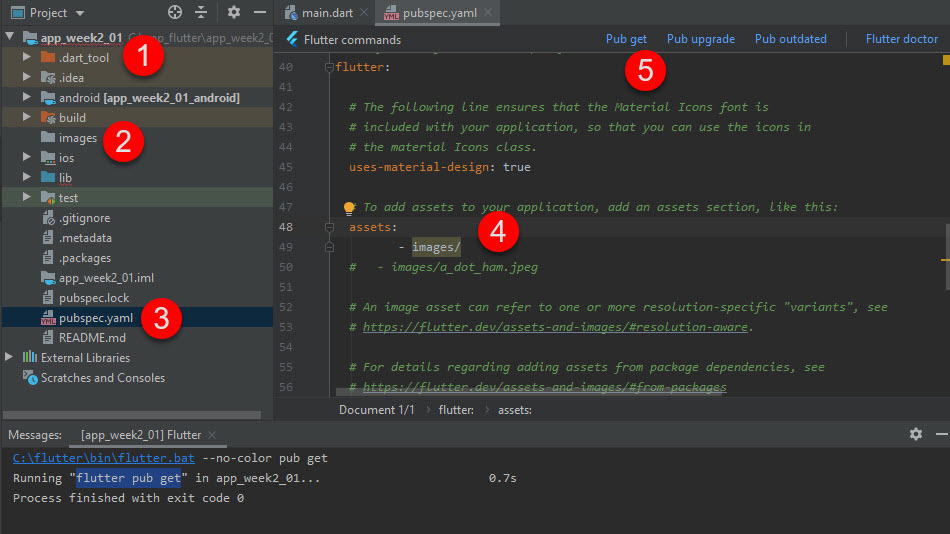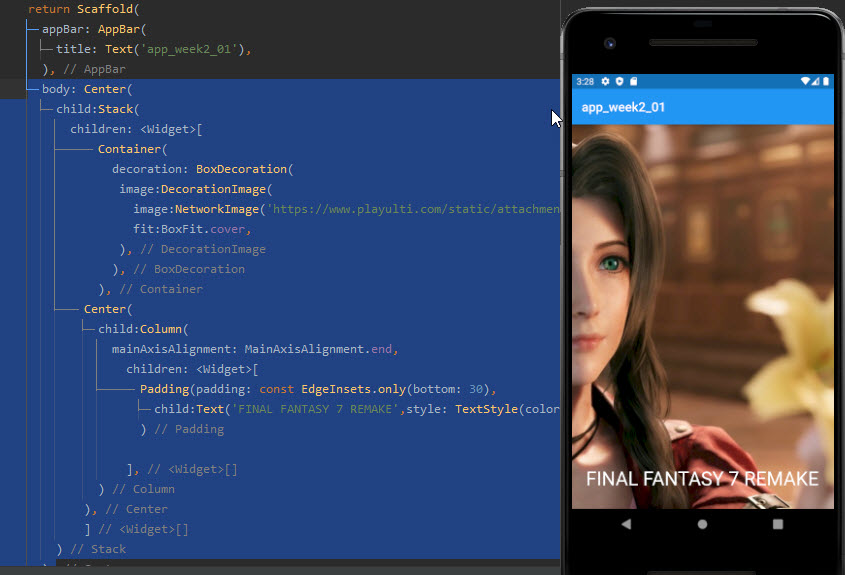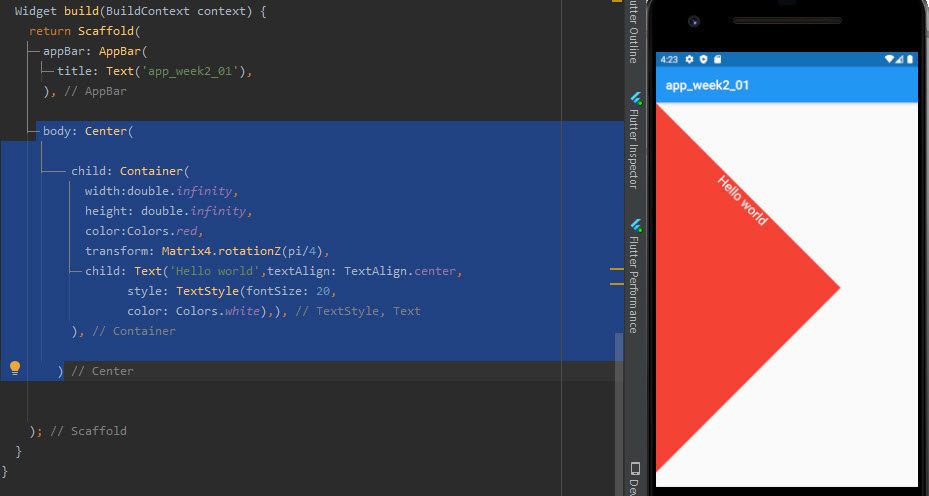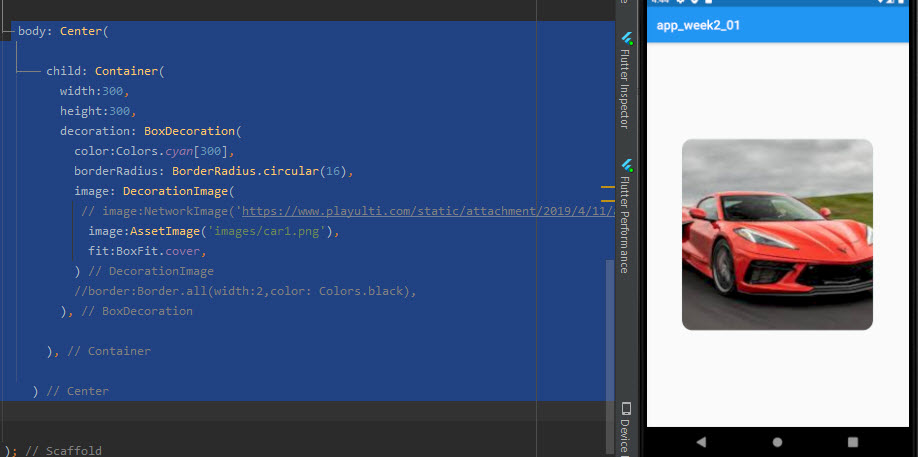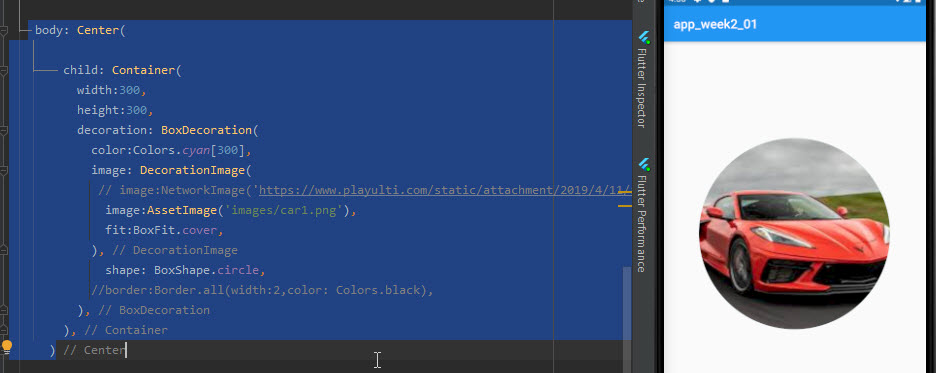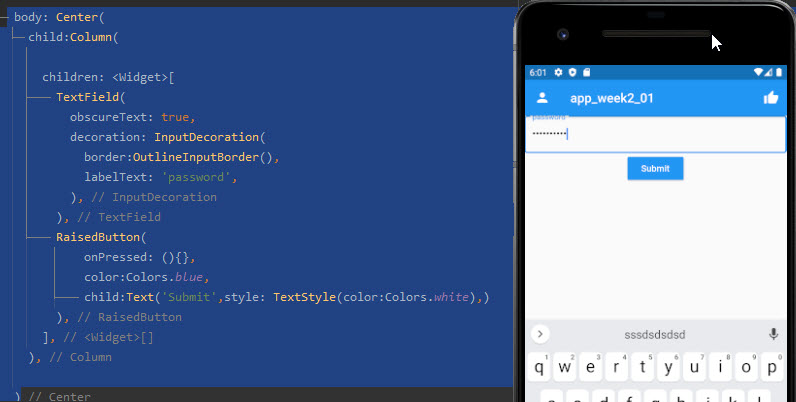เอกสารประกอบการสอน 4123006 การพัฒนาโปรแกรมประยุกต์บนอุปกรณ์เคลื่อน Week 2
- สร้าง app_week2_01 ขึ้นมา แก้ไขไฟล์ main.dart
import 'package:flutter/material.dart'; void main() { runApp(MyApp()); } class MyApp extends StatelessWidget { // This widget is the root of your application. @override Widget build(BuildContext context) { return MaterialApp( debugShowCheckedModeBanner: false, title: 'Flutter Demo', theme: ThemeData( primarySwatch: Colors.blue, visualDensity: VisualDensity.adaptivePlatformDensity, ), home: MyHomePage(title: 'sompoch22'), ); } } class MyHomePage extends StatefulWidget { MyHomePage({Key key, this.title}) : super(key: key); final String title; @override _MyHomePageState createState() => _MyHomePageState(); } class _MyHomePageState extends State<MyHomePage> { int _counter = 0; void _incrementCounter() { setState(() { _counter++; }); } @override Widget build(BuildContext context) { return Scaffold( appBar: AppBar( title: Text('app_week2_01'), ), body: Center( ), ); } }
2. ให้ไปคลิกขวาที่ app_week2_01 แล้วเลือก new directory แล้วตั้งชื่อ images
3. เปิดไฟล์ pubspec.yaml แล้ว เปิดคอมเม้น assets หลังจากนั้นให้ กด pub get ด้านบน ดังภาพ
4. แก้ไขโค้ด main.dart เพื่อเอาไฟลรูปขึ้นในหน้าจอเรียงแบบ Row
import 'package:flutter/material.dart';
void main() {
runApp(MyApp());
}
class MyApp extends StatelessWidget {
// This widget is the root of your application.
@override
Widget build(BuildContext context) {
return MaterialApp(
debugShowCheckedModeBanner: false,
title: 'Flutter Demo',
theme: ThemeData(
primarySwatch: Colors.blue,
visualDensity: VisualDensity.adaptivePlatformDensity,
),
home: MyHomePage(title: 'sompoch22'),
);
}
}
class MyHomePage extends StatefulWidget {
MyHomePage({Key key, this.title}) : super(key: key);
final String title;
@override
_MyHomePageState createState() => _MyHomePageState();
}
class _MyHomePageState extends State<MyHomePage> {
int _counter = 0;
void _incrementCounter() {
setState(() {
_counter++;
});
}
@override
Widget build(BuildContext context) {
return Scaffold(
appBar: AppBar(
title: Text('app_week2_01'),
),
body: Container(
child:Row(
mainAxisAlignment: MainAxisAlignment.spaceEvenly,
children: [
Image.asset('images/car1.png'),
Image.asset('images/car2.png'),
Image.asset('images/car3.png'),
],
)
),
);
}
}
วีดีโอประกอบการสอนตั้งแต่ข้อที่ 1.-4.
5. กำหนดขนาดของรูปภาพให้มีความกว้าง และความสูงตามต้องการ โดยสามารถกำหนดใน Image.assets แล้วระบุ width,height
import 'package:flutter/material.dart';
void main() {
runApp(MyApp());
}
class MyApp extends StatelessWidget {
// This widget is the root of your application.
@override
Widget build(BuildContext context) {
return MaterialApp(
debugShowCheckedModeBanner: false,
title: 'Flutter Demo',
theme: ThemeData(
primarySwatch: Colors.blue,
visualDensity: VisualDensity.adaptivePlatformDensity,
),
home: MyHomePage(title: 'sompoch22'),
);
}
}
class MyHomePage extends StatefulWidget {
MyHomePage({Key key, this.title}) : super(key: key);
final String title;
@override
_MyHomePageState createState() => _MyHomePageState();
}
class _MyHomePageState extends State<MyHomePage> {
int _counter = 0;
void _incrementCounter() {
setState(() {
_counter++;
});
}
@override
Widget build(BuildContext context) {
return Scaffold(
appBar: AppBar(
title: Text('app_week2_01'),
),
body: Container(
child:Row(
mainAxisAlignment: MainAxisAlignment.start,
children: [
Image.asset('images/car1.png',width: 100,height: 60,),
Image.asset('images/car2.png',width:100,height: 60,),
Image.asset('images/car3.png',width: 100,height: 60,),
],
)
),
);
}
}
6. แก้ไขโค้ดในส่วนของ body (ให้แก้เฉพาะของ body ดูที่ tag ปิด Containner)
body: Container(
child:Row(
mainAxisAlignment: MainAxisAlignment.start,
children: <Widget>[
Icon(Icons.thumb_up,size: 48,),
Icon(Icons.watch,size: 48,color: Colors.red,),
Icon(Icons.motorcycle,size: 48,),
Icon(Icons.motorcycle,size: 48,),
Icon(Icons.motorcycle,size: 48,),
],
)
),
7. กรณีที่เราสร้างปุ่มแล้วปุ่มมีความกว้างไม่เท่ากัน ถ้าเราต้องการให้ปุ่มมีความกว้างเท่ากันสามารถใช้ InstrinsicWidth ได้
body: Center(
child:IntrinsicWidth(
child:Column(
crossAxisAlignment: CrossAxisAlignment.stretch,
children: <Widget>[
RaisedButton(onPressed: (){},
child:Text('สั้นๆ')),
RaisedButton(onPressed: (){},
child:Text('ยาวนิดๆ')),
RaisedButton(onPressed: (){},
child:Text('ยาวมากๆ ที่สุด'))
],
),
),
),
8. การสร้าง row ซ้อนเข้าไปในคอลัมน์สามารถทำได้โดยกำหนด child:Row แล้วสร้าง children ซ้อนเข้าไปดังโค้ด
body: Center(
child:IntrinsicWidth(
child:Column(
children: <Widget>[
RaisedButton(onPressed: (){},
child:Text('สั้นๆ')),
RaisedButton(onPressed: (){},
child:Text('ยาวนิดๆ')),
RaisedButton(onPressed: (){},
child:Text('ยาวมากๆ ที่สุด')),
Row(
children: <Widget>[
Icon(Icons.star),
Icon(Icons.star),
Icon(Icons.star),
Icon(Icons.star),
Icon(Icons.star),
Text(' 170 Review'),
],
)
],
),
),
),
9. การแสดงผลแบบ stack ทำให้สามารถกำหนด Layout ของ widget ได้
body: Center(
child:Stack(
fit:StackFit.expand,
children: <Widget>[
Text('1',style: TextStyle(fontSize: 100),),
Text('2',style: TextStyle(fontSize: 80,color: Colors.red),),
Positioned(
bottom:0,
right:0,
child: Text('3',style: TextStyle(fontSize: 60,color: Colors.blueAccent),),
),
Positioned(
top:50,
left:200,
child: Text('4',style: TextStyle(fontSize: 70,color: Colors.brown),),
),
],
)
),
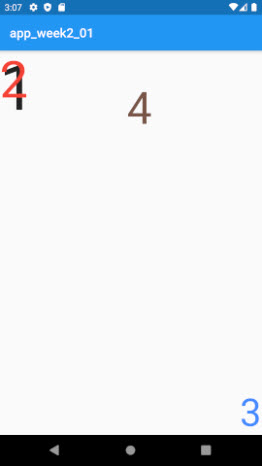
10. การใช้ Stack กำหนดรูปให้แสดงข้อความบนรูปได้ดังตัวอย่าง
body: Center(
child:Stack(
children: <Widget>[
Container(
decoration: BoxDecoration(
image:DecorationImage(
image:NetworkImage('https://www.playulti.com/static/attachment/2019/4/11/attach-1557564995573.jpg'),
fit:BoxFit.cover,
),
),
),
Center(
child:Column(
mainAxisAlignment: MainAxisAlignment.end,
children: <Widget>[
Padding(padding: const EdgeInsets.only(bottom: 30),
child:Text('FINAL FANTASY 7 REMAKE',style: TextStyle(color:Colors.white,fontSize: 30),),
)
],
)
),
]
)
),
11. การใช้ Expand เพื่อสร้าง Content แบบขยายตามอัตราส่วนหน้าจอ โดยกำหนดตาม flex โดยเปรียบเทียบการแสดงผลระหว่าง Container กับ Expanded ดังโค้ดด้านล่าง
body: Center(
child:Row(
children: <Widget>[
Container(
width:100,
color: Color(0xFF3be2a5),
),
Expanded(
child: Container(color:Colors.yellow),
flex:2,
),
Expanded(
child: Container(color:Colors.blue),
flex:1,
)
]
)
),
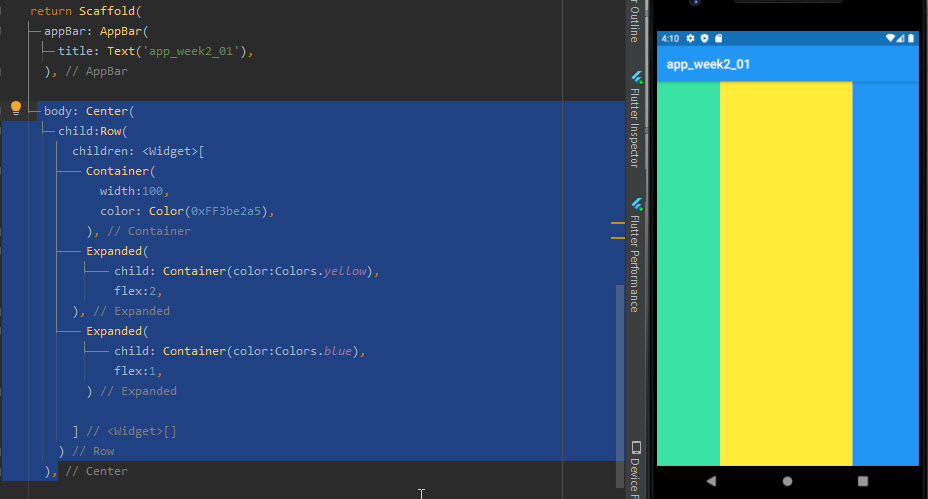
12. สามารถกำหนดให้ Container แสดงผลแบบหมุน Transform ได้ดังภาพ
body: Center(
child: Container(
width:double.infinity,
height: double.infinity,
color:Colors.red,
transform: Matrix4.rotationZ(pi/4),
child: Text('Hello world',textAlign: TextAlign.center,
style: TextStyle(fontSize: 20,
color: Colors.white),),
),
)
10.การเอารูปไปใส่ในกรอบที่กำหนดให้สวยงาม โดยใช้ BoxDecoration มาช่วย
body: Center(
child: Container(
width:300,
height:300,
decoration: BoxDecoration(
color:Colors.cyan[300],
borderRadius: BorderRadius.circular(16),
image: DecorationImage(
// image:NetworkImage('https://www.playulti.com/static/attachment/2019/4/11/attach-1557564995573.jpg'),
image:AssetImage('images/car1.png'),
fit:BoxFit.cover,
)
//border:Border.all(width:2,color: Colors.black),
),
),
)
11. สามารถแสดงผลแบบวงกลมได้ แต่ต้องลบ border radius ออกด้วย
12. การใช้งาน Drawer การ slide widget ที่เป็น Container จากด้านข้าง
import 'dart:math';
import 'package:flutter/material.dart';
void main() {
runApp(MyApp());
}
class MyApp extends StatelessWidget {
// This widget is the root of your application.
@override
Widget build(BuildContext context) {
return MaterialApp(
debugShowCheckedModeBanner: false,
title: 'Flutter Demo',
theme: ThemeData(
primarySwatch: Colors.blue,
visualDensity: VisualDensity.adaptivePlatformDensity,
),
home: MyHomePage(title: 'sompoch22'),
);
}
}
class MyHomePage extends StatefulWidget {
MyHomePage({Key key, this.title}) : super(key: key);
final String title;
@override
_MyHomePageState createState() => _MyHomePageState();
}
class _MyHomePageState extends State<MyHomePage> {
int _counter = 0;
final GlobalKey<ScaffoldState> _scaffoldKey=new GlobalKey<ScaffoldState>();
void _incrementCounter() {
setState(() {
_counter++;
});
}
@override
Widget build(BuildContext context) {
return Scaffold(
key: _scaffoldKey,
appBar: AppBar(
leading: IconButton(
onPressed: (){
_scaffoldKey.currentState.openDrawer();
},
icon:Icon(Icons.person),
),
title: Text('app_week2_01'),
actions: <Widget>[
IconButton(icon: Icon(Icons.thumb_up), onPressed: (){
print('print clicked');
})
],
),
drawer: Container(
height:double.infinity,
width:250,
color:Colors.red,
child:Text('Drawer Zone'),
),
body: Center(
child: Container(
width:300,
height:300,
decoration: BoxDecoration(
color:Colors.cyan[300],
image: DecorationImage(
// image:NetworkImage('https://www.playulti.com/static/attachment/2019/4/11/attach-1557564995573.jpg'),
image:AssetImage('images/car1.png'),
fit:BoxFit.cover,
),
shape: BoxShape.circle,
//border:Border.all(width:2,color: Colors.black),
),
),
)
);
}
}
13. ตัวอย่างการสร้างปุ่มกด Button และ TextField รับค่า
body: Center(
child:Column(
children: <Widget>[
TextField(
obscureText: true,
decoration: InputDecoration(
border:OutlineInputBorder(),
labelText: 'password',
),
),
RaisedButton(
onPressed: (){},
color:Colors.blue,
child:Text('Submit',style: TextStyle(color:Colors.white),)
),
],
),
)
จากภาพด้านบนเราอาจจะสร้าง child:Container มาครอบ Wiget เดิมเพื่อกำหนด padding ให้ TextField ห่างจาก Appbar ได้ดังภาพด้านล่าง
วิดีโอการสอนรอบบ่าย