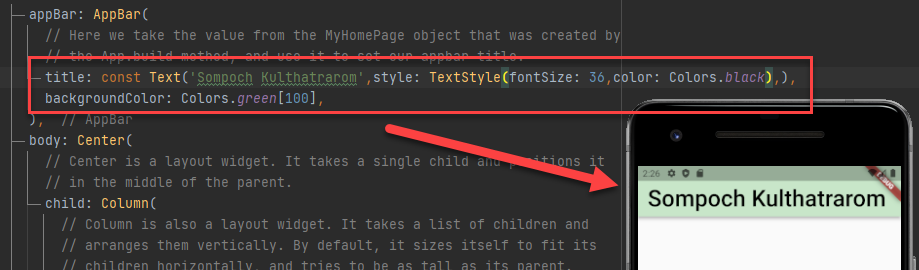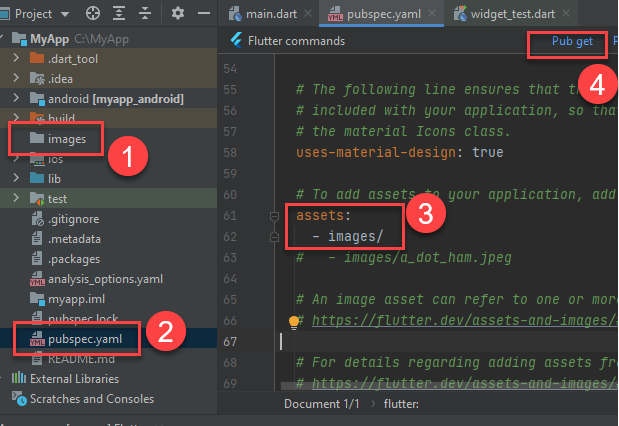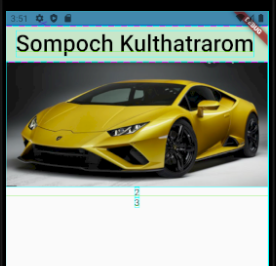เอกสารประกอบการสอน FlutterBasic1Day
- เปิด android studio แล้วเลือก new flutter project
- เลือก flutter sdk path C:\flutter
- ตั้งชื่อ Project Name = myapp (ใช้เป็นตัวพิมพ์เล็ก กับ _ เท่านั้น)
Project location = C:\MyApp (สร้างโดยการกดที่ … แล้วเลือกไดรฟ์ c คลิกขวาแล้ว new Folder แล้วตั้งชื่อ) - กด Finish
- ในหน้าของ Android Studio ให้เลือกเมนู AVD Manager

- เมือ Emulator Android แสดงก็ให้กด run ได้เลยที่เมนู

- จะได้หน้าจอ app ตามนี้
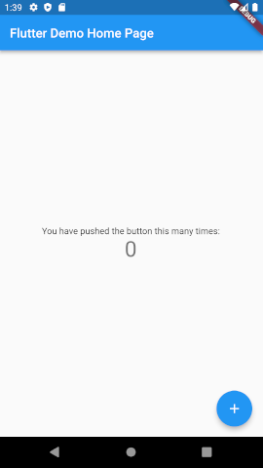
- กลับมาที่ android studio ในไฟล์ main.dart (อยู่ในโฟลเดอร์ lib) ให้ไปบรรทัดที่ 25 หรือตรง ThemeData ส่วนของ PrimarySwatch ให้เลือกสีของ theme app เช่นตั้งค่าเป็น primarySwatch: Colors.deepOrange,
 ทำการกด ctrl+s หรือ save ก็จะได้ตามรูปด้านบน
ทำการกด ctrl+s หรือ save ก็จะได้ตามรูปด้านบน - ให้เลื่อนลงไปด้านล่างรงส่วนของ appBar:AppBar ให้เปลี่ยนชื่อ Text เป็นชื่อเราดังภาพ
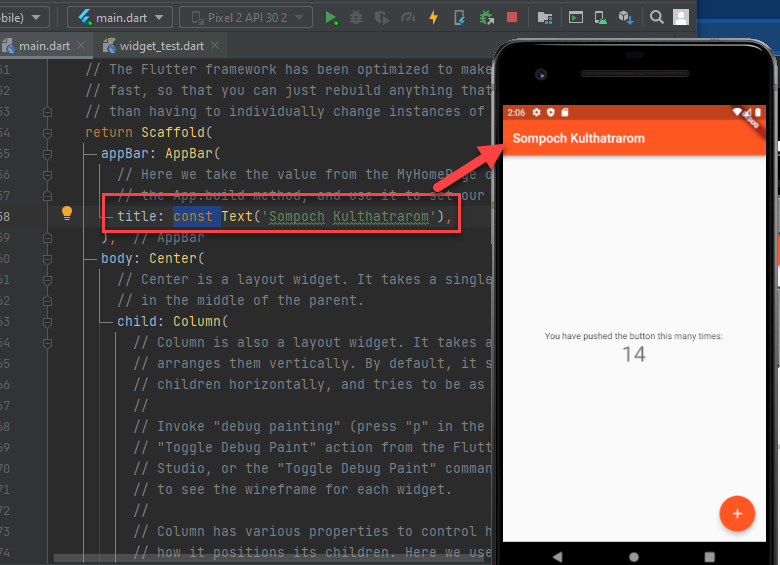
- สามารถเปลี่ยนสี appbar ได้และฟอนท์ไซส์ได้ดังนี้
appBar: AppBar( title: const Text('Sompoch Kulthatrarom',style: TextStyle(fontSize: 36),), backgroundColor: Colors.green[100], ), - มาในส่วนของ body ให้ลบ comment อื่นๆ ออกไปให้หมด (ที่มี // ยกเว้น // ปิดหลัง widget แต่ละตัว) ให้เหลือแค่รูปด้านล่าง
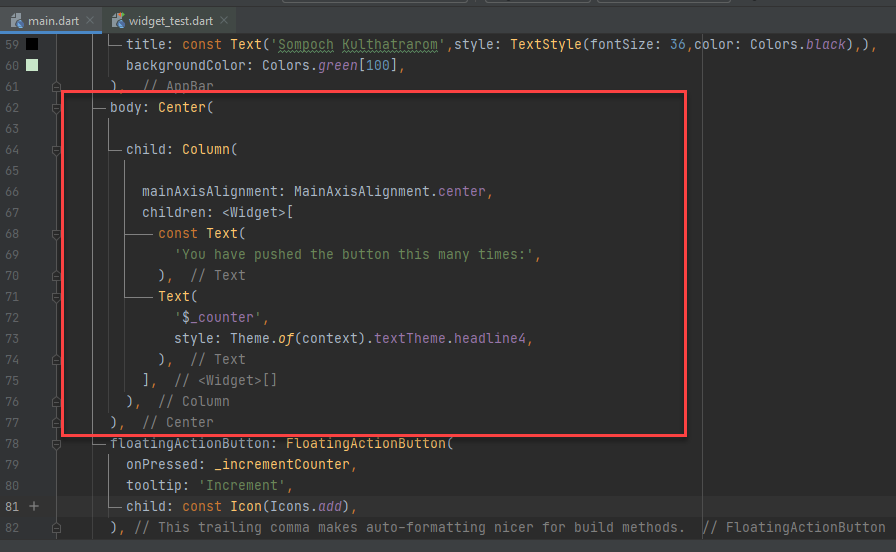
- ลบ widget ภายใน body ออกทั้งหมดเพื่อสร้างใหม่ และลบ FlotingActionButton ออกดังภาพ
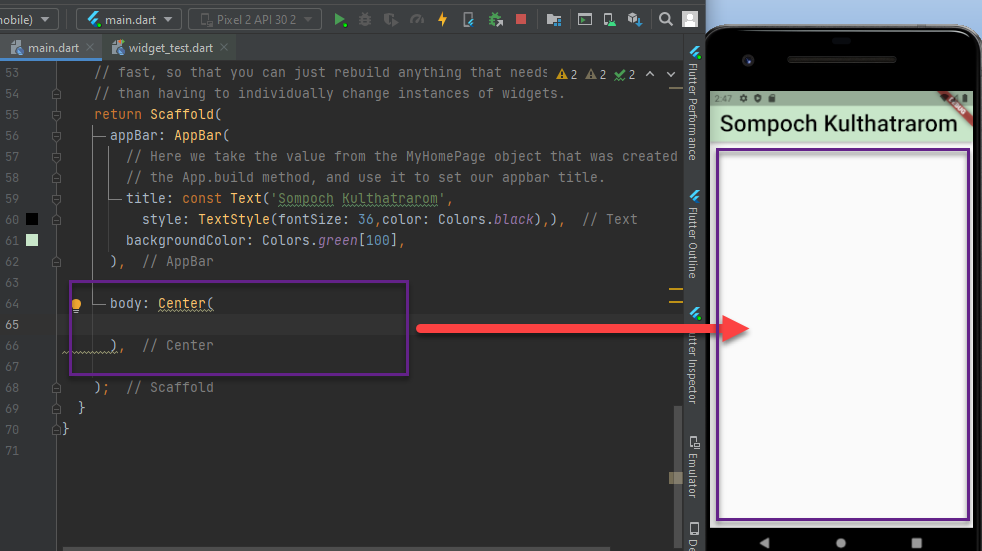 13. แก้ไขตรง body ให้ใส่ child และ children ลงไป แสดงผลด้วย column
13. แก้ไขตรง body ให้ใส่ child และ children ลงไป แสดงผลด้วย column
body: Center( child: Column( children: [ Text('1'), Text('2'), Text('3'), ], ), ) 14. หลังจากนั้นสร้างโฟลเดอร์เพื่อเก็บรูปภาพตามภาพ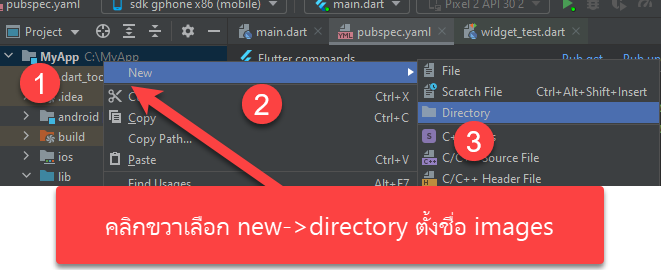 15. ถ้าสร้าง Folder images แล้วให้เปิดใช้งาน assets โดยไปที่ไฟล์ pubspec.yaml ลบคอมเม้นตรง assets แล้วตรง - images/ เพื่อเปิดใช้งานดังภาพ
หลังจากนั้นกด pub get
15. ถ้าสร้าง Folder images แล้วให้เปิดใช้งาน assets โดยไปที่ไฟล์ pubspec.yaml ลบคอมเม้นตรง assets แล้วตรง - images/ เพื่อเปิดใช้งานดังภาพ
หลังจากนั้นกด pub get16. ให้นำรูปเรามาใส้ในโฟลเดอร์ images โดยตัวอย่างรูปรถด้านล่างบันทึกเป็นไฟล์ car.png

17. แก้ไขโค้ดใน
body: Center( child: Column( children: [ Image(image: AssetImage('images/car.png')), Text('2'), Text('3'), ], ), )
โค้ดทั้งหมดของการเรียนวันนี้
import 'package:flutter/cupertino.dart';
import 'package:flutter/material.dart';
void main() {
runApp(const MyApp());
}
class MyApp extends StatelessWidget {
const MyApp({Key? key}) : super(key: key);
// This widget is the root of your application.
@override
Widget build(BuildContext context) {
return MaterialApp(
title: 'Flutter Demo',
theme: ThemeData(
primarySwatch: Colors.deepOrange,
),
home: const MyHomePage(title: 'Flutter Demo Home Page'),
);
}
}
class MyHomePage extends StatefulWidget {
const MyHomePage({Key? key, required this.title}) : super(key: key);
final String title;
@override
State<MyHomePage> createState() => _MyHomePageState();
}
class _MyHomePageState extends State<MyHomePage> {
int _counter = 0;
void _incrementCounter() {
setState(() {
// This call to setState tells the Flutter framework that something has
// changed in this State, which causes it to rerun the build method below
// so that the display can reflect the updated values. If we changed
// _counter without calling setState(), then the build method would not be
// called again, and so nothing would appear to happen.
_counter++;
});
}
@override
Widget build(BuildContext context) {
// This method is rerun every time setState is called, for instance as done
// by the _incrementCounter method above.
//
// The Flutter framework has been optimized to make rerunning build methods
// fast, so that you can just rebuild anything that needs updating rather
// than having to individually change instances of widgets.
return Scaffold(
appBar: AppBar(
// Here we take the value from the MyHomePage object that was created by
// the App.build method, and use it to set our appbar title.
title: const Text(
'Sompoch Kulthatrarom',
style: TextStyle(fontSize: 36, color: Colors.black),
),
backgroundColor: Colors.green[100],
),
body: Center(
child: Column(
children: [
Image(image: AssetImage('images/car.png')),
Text('Name: สมโภชน์ กุลธารารมณ์',style:TextStyle(fontSize: 15, color: Colors.blue) ,),
Text('Email: sompoch.k@gmail.com'),
Row(
mainAxisAlignment: MainAxisAlignment.center,
children: [
Icon(Icons.motorcycle,size:36),
Icon(Icons.add_call,size:36),
Icon(Icons.account_circle_sharp,size:36),
],
)
],
),
)
);
}
}
เอกสาร Powerpoint FlutterBasic
Link สำหรับเรียนรู้เพิ่มเติม
http://kungtee.com/page/2/?s=flutter+week
จะมีทั้งหมด 6 week


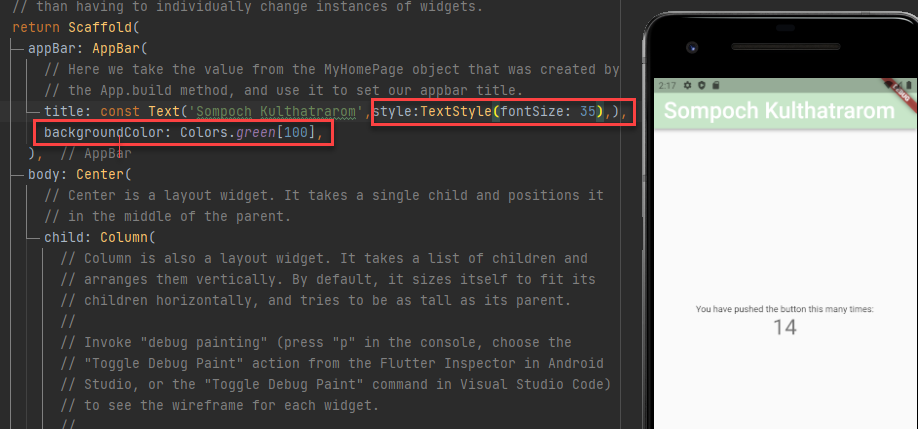 ถ้าต้องการเปลี่ยนสีฟอนท์เป็นสีดำก็สามารถทำตามภาพด้านล่าง
ถ้าต้องการเปลี่ยนสีฟอนท์เป็นสีดำก็สามารถทำตามภาพด้านล่าง